 業務などでExcelの関数を使用したいが、「そもそも入力方法がわからない」という方や、「一つの決まった入力方法しかわからない」という方は少なくないのではないでしょうか。
業務などでExcelの関数を使用したいが、「そもそも入力方法がわからない」という方や、「一つの決まった入力方法しかわからない」という方は少なくないのではないでしょうか。
関数の入力方法は主に5つあり、個別の関数のショートカットコマンドなどを入れるさらに多くあります。
関数の入力方法がわからない人も、一つの入力方法しかわからない人も、色々な入力方法がわかれば自分自身に合った方法が見つかるかもしれませんので、まずは基本の5つの入力方法をご紹介させていただきたいと思います。
目次
Excel関数の入力方法
1. 数式オートコンプリートによる入力
1-1. 数式オートコンプリートが動作しない場合
1-1-1. 日本語入力がオンになっている場合
1-1-2. 数式オートコンプリート設定が無効化されている場合
2. 「セル」若しくは「数式バー」に直接入力
3.[Σ オートSUM]ボタンから入力
3-1. [ Σ オートSUM]ボタンからSUM関数を入力
3-2. [ Σ オートSUM]ボタンからSUM関数以外の関数を入力
4.[数式]タブの関数ライブラリから選択
5.[関数の挿入]ダイアログボックスを利用
1. 数式オートコンプリートによる入力
関数を入力する方法の一つ目に、「数式オートコンプリート」による入力方法があります。
数式オートコンプリートとは入力補助機能の一つで、関数を入力する際に操作の軽減を図ることができます。
使用場面は、「関数を入力したいセルに直接入力する時」若しくは「関数を入力したいセルにアクティブセルを合わせてから、数式バーに直接入力する時」にオートコンプリート機能が発動します。
関数を直接入力する際には、最初にセル若しくは数式バーに『 = 』を入力してから関数を打ち込み、(図.1)のように最初のアルファベットを入力だけで、関数のリスト(候補)が表示されます。
これがオートコンプリート機能であり、関数のスペルを忘れてしまった際や誤入力防止、時間短縮による効率向上などのメリットがあります。
それでは、「SUM関数」を例にオートコンプリート機能を利用し、「東京店の第2四半期売上高」を算出してみましょう。
(図.1)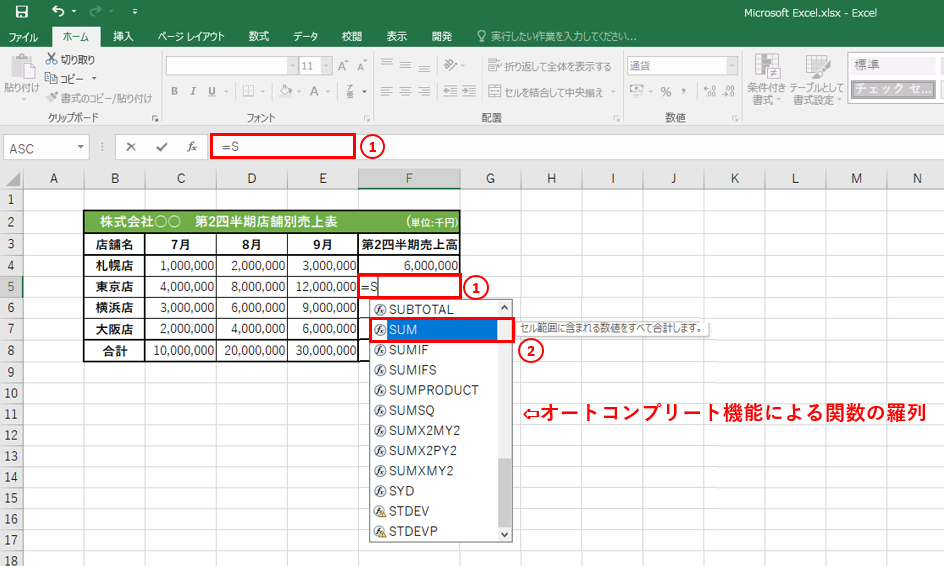
以下、『SUM』関数を例に手順を記述
① 関数を入力したい「数式バー」若しくは「セル」(F5)に対し、最初に『 = 』を入力し、続けてSUMの1文字目である『 S 』を入力することにより、同じ「S」から始まる関数が候補としてリスト表示されます(アルファベットは大文字小文字でどちらでも入力可能)。(図.1)
注.)関数の候補が表示されない時は「1-1. 数式オートコンプリートが動作しない場合」を参照。
② Sから始まるリスト表示された関数の中から、キーボードの[ ↑ ][ ↓ ]若しくはスクロールバーでSUMを選択します。(図.1)
※リストの候補が多すぎる時は2文字目、3文字目を入力すると絞り込むことができます。
(図.2)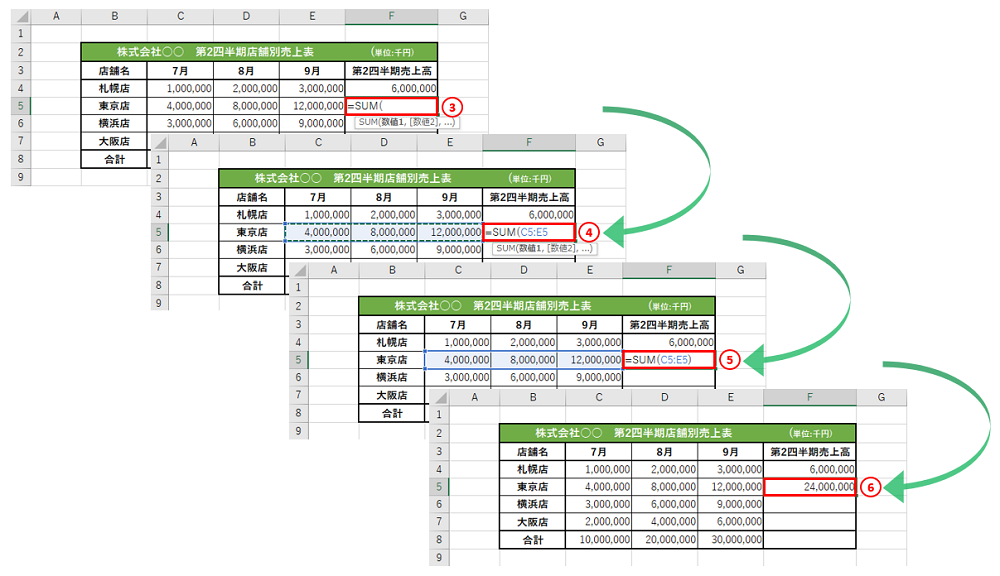 ③ リスト内にある目的の関数にカーソルを合わせ[Tab]を押下することにより『 =SUM( 』が表示されます。(図.2)
③ リスト内にある目的の関数にカーソルを合わせ[Tab]を押下することにより『 =SUM( 』が表示されます。(図.2)
④ セルには関数名である『 SUM 』と『 ( 』(括弧)まで入力されましたので、引数(ひきすう)である『 C5:E5 』と直接入力するか、対象範囲である『 C5~E5 』をドラッグします。(図.2)
※引数とは 関数で使われる数値などのデータのことを言い、④の場合の引数は、東京店の7月から9月の売上高の合計を求めたいので、セルのC5(7月),D5(8月),E5(9月)が引数にあたります。また、F5のセルにはC5:E5と表示ありますが、C5とE5の『 : 』は『~』という意味です。
⑤ 引数を入力し終わったら『 ) 』(閉じ括弧)を入力し[Enter]を押下します。(図.2)
⑥ [Enter]押下することで、東京店の7月から9月の第2四半期売上高(合計金額)である「24,000,000」が入力されます。(図.2)
以上
1-1. 数式オートコンプリートが動作しない場合
「セル」若しくは「数式バー」に『 = 』を入力し、関数のアルファベットを入力してもオートコンプリートによる関数のリスト(候補)が表示されない場合は、主に以下の原因が考えられます。
1-1-1. 日本語入力がオンになっている場合
1-1-2. 数式オートコンプリート設定が無効化されている場合
1-1-1. 日本語入力がオンになっている場合
数式オートコンプリートはIMEが英数字モードになっていないと機能しませんので、[半角/全角キー]を押下して日本語入力をオフにした状態で関数を入力します。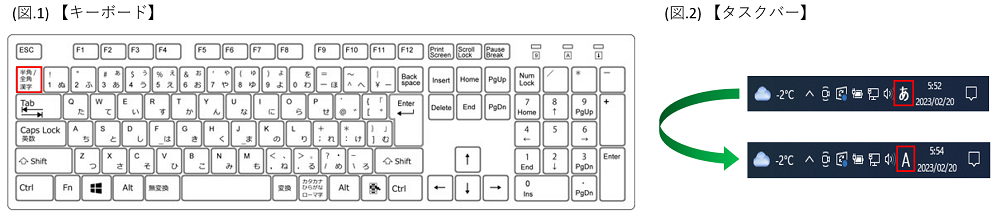 以下、タスクバーのIMEアイコンの表示を『あ』から『A』に変更する手順を記述
以下、タスクバーのIMEアイコンの表示を『あ』から『A』に変更する手順を記述
① キーボードの[半角/全角キー]を押下します。(図.1)
② タスクバーのIMEアイコンの表示が『あ』から『A』に変更されていることを確認します。(図.2)
以上
1-1-2. 数式オートコンプリート設定が無効化されている場合
数式オートコンプリート設定が無効化にされている場合にも、関数を入力しても機能しないため、以下の手順で設定の有効化を行う必要があります。
(図.1)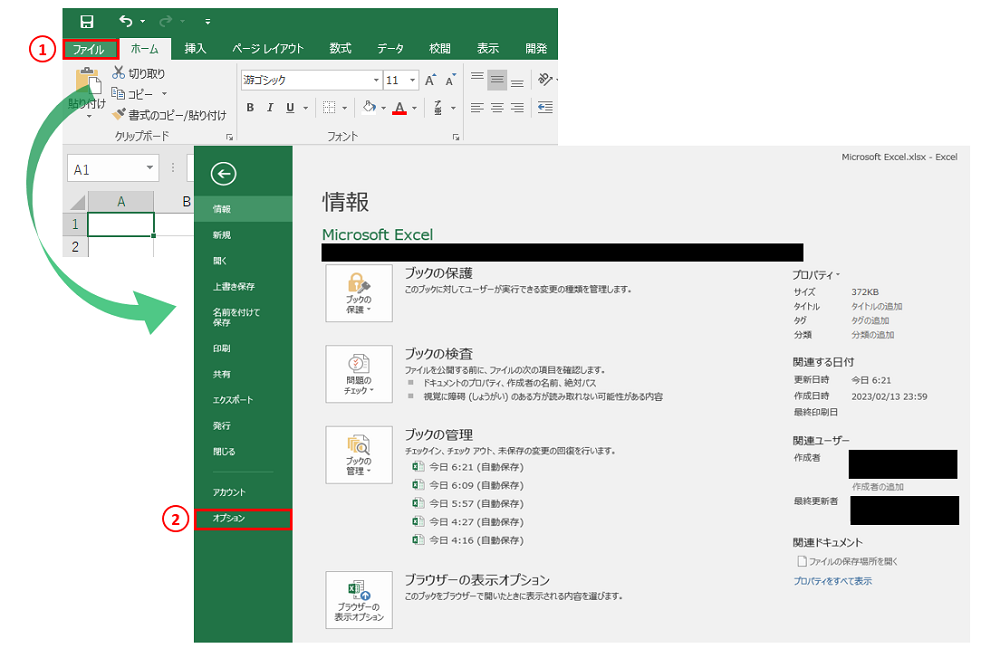
以下、数式オートコンプリート設定を無効化から有効化にする手順を記述
① タブの[ファイル]をクリックします。(図.1)
② [オプション]をクリックします。(図.1)
(図.2)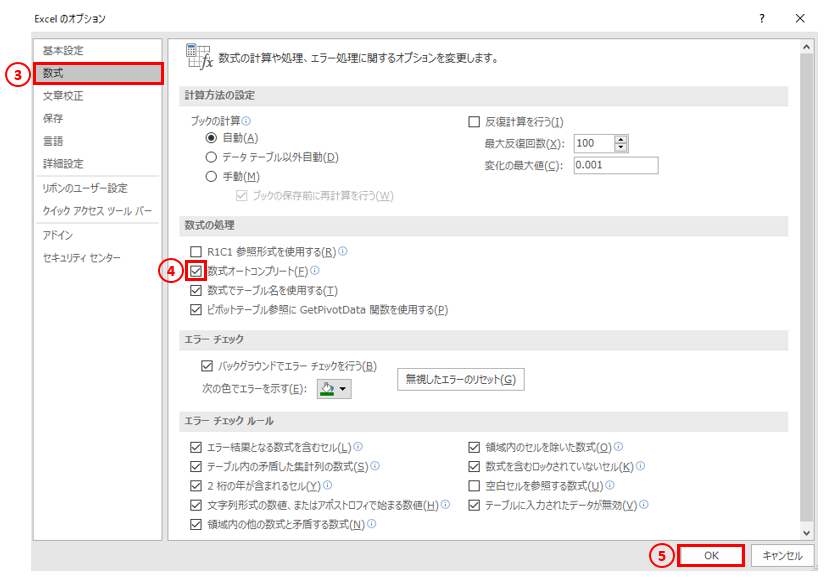 ③ Excelオプションの画面が表示されるのでタブの[数式]をクリックします。(図.2)
③ Excelオプションの画面が表示されるのでタブの[数式]をクリックします。(図.2)
④「数式オートコンプリート」にチェックを入れます。(図.2)
※「数式オートコンプリート」のチェックが外れている場合は、無効化されている状態です。
⑤ 最後に[OK]をクリックすることにより、「数式オートコンプリート」機能を有効したことになります。(図.2)
以上
2. 「sel」若しくは「数式バー」に直接入力
関数を入力する方法の二つ目に、関数を入力したい「セルに直接入力」若しくは関数を入力したいセルにアクティブセルを合わせてから、「数式バーに直接入力」という方法があります。
※アクティブセルとは、入力作業ができる状態(操作の対象)になっている「セル」のことを言うため、入力したいのセル上にマウスを合わせ、クリックすることでアクティブセルの状態になります。
この方法はどちらも、入力する関数のコマンド(引数など含む)がすでに分かっている方向けの方法であり、5つの方法の中では一番難しいかもしれませんが、関数のコマンドさえわかっていれば、セル内のみで完結でき、ダイアログボックスを出して呼び出すよりも効率的な方法と言えます。
それでは、「セル」若しくは「数式バー」へ直接関数を入力し「札幌店の第2四半期売上高」を算出してみましょう。
(図.1)
以下、『SUM』関数を例に手順を記述
① 関数を入力したいセルにアクティブセルを合わせてから、「セル」若しくは、「数式バー」に直接関数を入力します。F4に入力する関数は『=SUM(C4:E4)』です。(図.1)
※(図.1)の場合、札幌店の7月から9月の合計を求めたいので関数は「SUM」を使用し、引数は「C4:E4」です。
② 関数入力後、[Enter]を押下することにより、札幌店の7月から9月の第2四半期売上高(合計金額)である「6,000,000」が表示されます。
以上
メモ
関数を直接入力する際に、「関数オートコンプリート」機能が不要という方は、「1-1-2. 数式オートコンプリート設定が無効化されている場合」を参考にし、「関数オートコンプリート」のチェックを外してください。
3. [ Σ オートSUM]ボタンから入力
関数を入力する方法の三つ目に、「オートSUM」ボタンから関数を入力する方法があります。
関数のSUMは、セル範囲に含まれる数値の合計値を求めることができる基本的な関数のため、Excel関数の中で最も多く使用されることから、デフォルトで「オートSUM」ボタンが設置されており、そのボタン一つでSUM関数を入力することができます。
また、「オートSUM」と表示されていますが、SUM関数以外の関数も入力すこともできるのが特徴です。
3-1. [ Σ オートSUM]ボタンからSUM関数を入力
(図.1)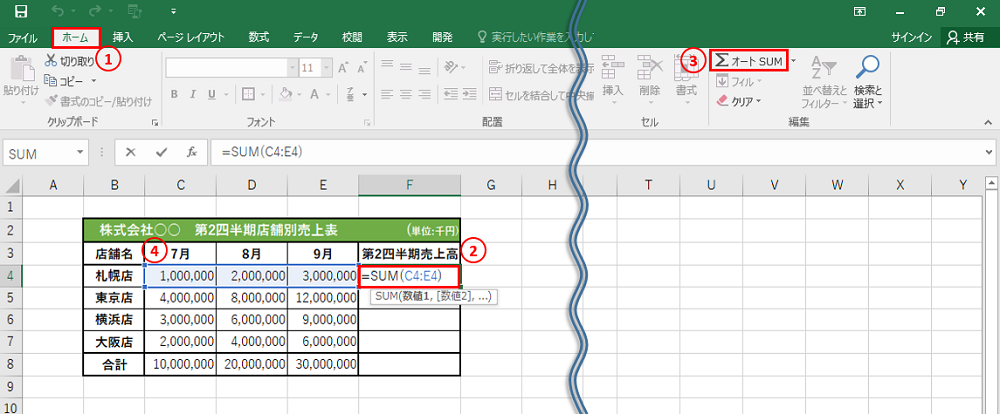 以下、[ Σ オートSUM]ボタンからSUM関数を入力する手順を記述
以下、[ Σ オートSUM]ボタンからSUM関数を入力する手順を記述
① Excelメニューの[ホーム]タブをクリックします。(図.1)
② 関数を反映させたいセル(F4)に予めアクティブセルを合わせておきます。(図.1)
※アクティブセルとは、入力作業ができる状態(操作の対象)になっている「セル」のことを言うため、上記(図.1)の場合、(F4)のセル上にマウスを合わせ、クリックすることでアクティブセルの状態になります。
③ 「編集欄」にある「Σ オートSUM」の部分をクリックします。(図.1)
※(図.3)のように、[数式]タブの「関数ライブラリ」内にも「Σ オートSUM」があります。
※「Σ オートSUM」のショートカットキー[ALT]+[SHIFT]+[=]
④ 合計を算出したいセル(C4:E4)をマウス又はキーボードで指定します。(図.1)
⑤ 最後に[Enter]を押下することにより、札幌店の7月~9月の売上合計額「6,000,000」が表示されます。(図.2)
(図.2)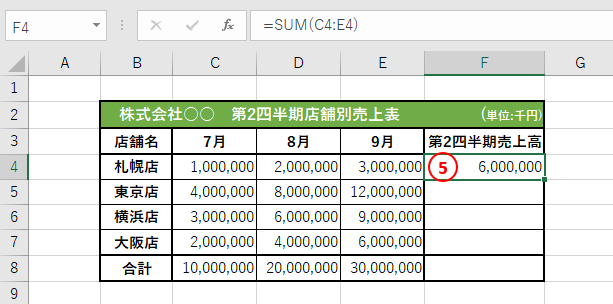
(図.3)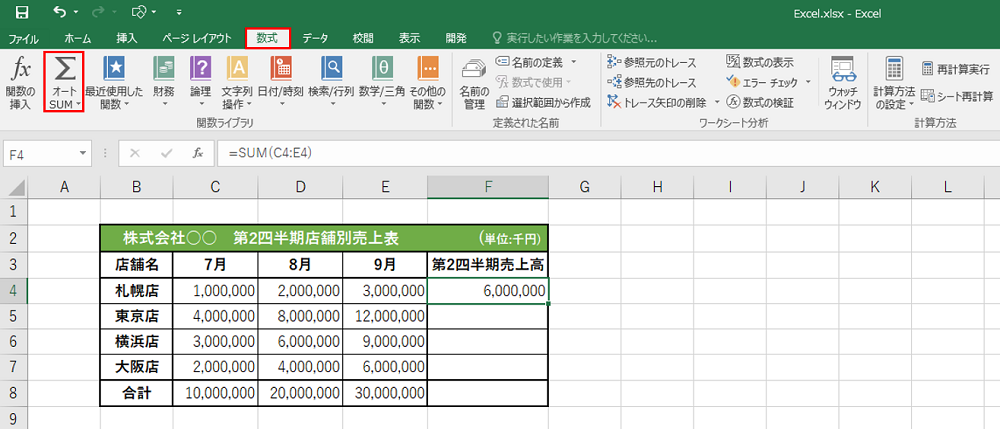
3-2. [ Σ オートSUM]ボタンからSUM関数以外の関数を入力
(図.1)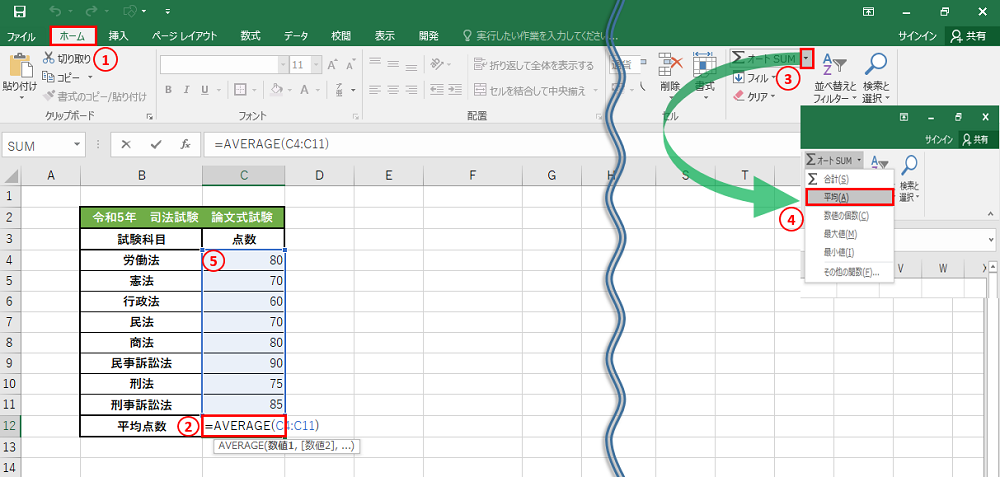
以下、『AVERAGE』関数を例に手順を記述
① Excelメニューの[ホーム]タブをクリックします。(図.1)
② 関数を反映させたいセル(C12)に予めアクティブセルを合わせておきます。(図.1)
※アクティブセルとは、入力作業ができる状態(操作の対象)になっている「セル」のことを言うため、上記(図.1)の場合、(C12)のセル上にマウスを合わせ、クリックすることでアクティブセルの状態にります。
③ 「編集欄」にある「Σ オートSUM」の[▼]部分をクリックします。(図.1)
④ 使用したい関数を選択します。(図.1)
※(図.1)では、「AVERAGE」関数を例に記載
※[Σ オートSUM]の部分をクリックすると、「SUM」関数が反映されますが、[▼]の部分をクリックすることによりSUM関数以外の関数も選択できます。(図.3)
⑤ 平均を算出したいセル(C4:C11)をマウス又はキーボードで指定します。(図.1)
⑥ 最後に[Enter]を押下することにより、科目の平均点数である「76」が表示されます。(図.2)
(図.2)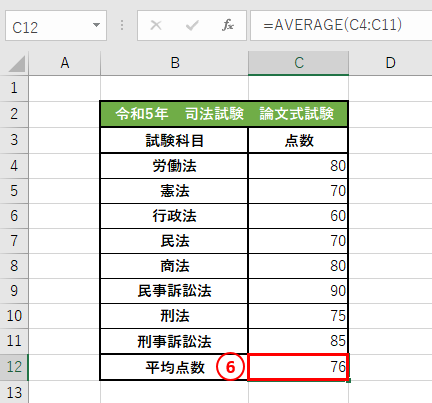
(図.3)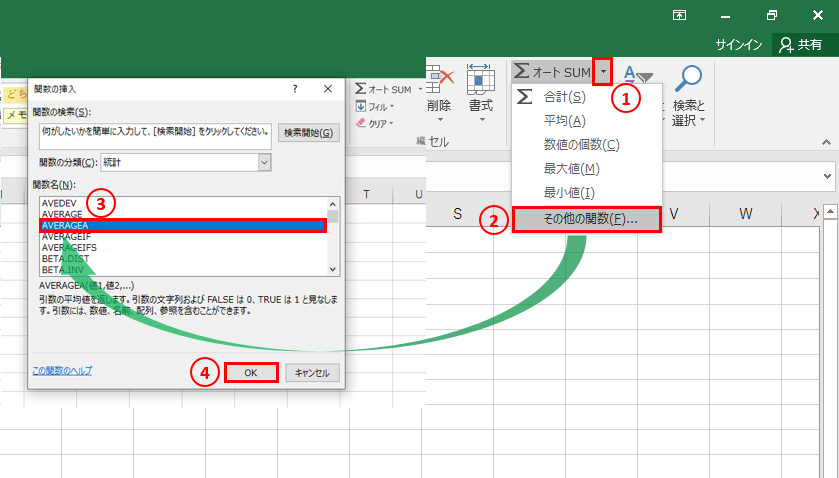
4.[数式]タブの関数ライブラリから選択
関数を入力する方法の四つ目に、リボンの[数式]タブにある関数ライブラリから入力する方法があります。(図.1)
(図.1)
関数ライブラリには、『財務』や『論理』、『文字列操作』などの関数をカテゴリー別に分類したボタンが並んでおり、これらをクリックすることにより、カテゴリ別関数一覧が表示されるので、使用したい関数を選択することができます。
また、上記(図.1)に表示されている関数だけではなく、『その他の関数』を選択すると、『統計』、『エンジニアリング』などの関数も選択することができます。
関数ライブラリから関数を入力するメリットは、順を追って関数を入力することができるため、慣れていない方にとってはおすすめの入力方法です。
※[数式]タブの関数ライブラリを利用したショートカットキーは[Alt]+[M]+[F]キーです。
それでは、以下(図.2~図.3)の図を見ながら「SUM関数」を入力していきます。
(図.2)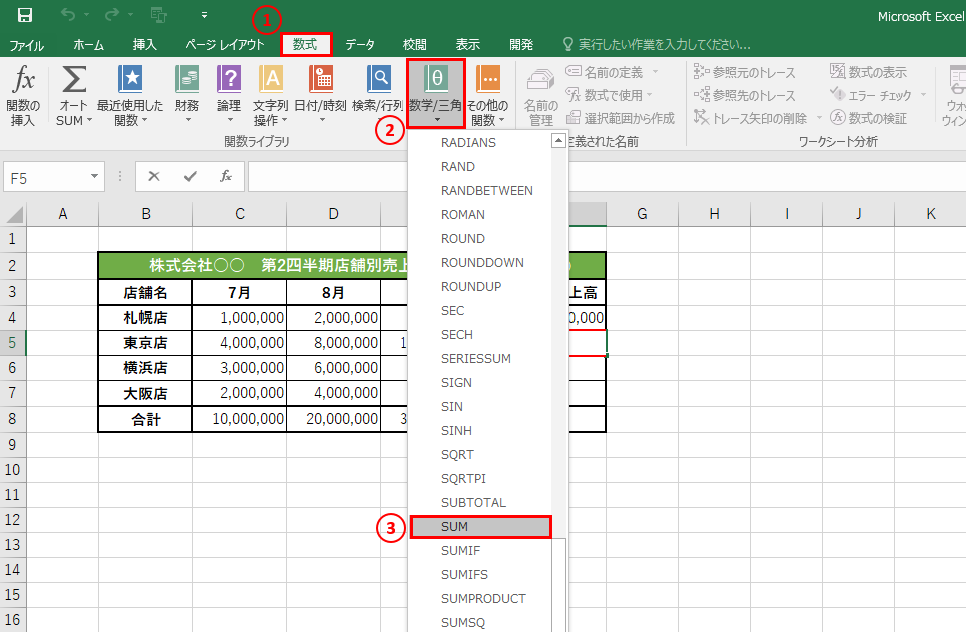 以下、『SUM』関数を例に手順を記述
以下、『SUM』関数を例に手順を記述
① 関数を反映させたいセル(F5)にアクティブセルを合わせ、リボンの[数式]タブをクリックします。(図.2)
② [数学/三角]をクリックします。※関数のSUMは「数学/三角関数」に分類されています。(図.2)
③ プルダウンから[SUM]を選択します。(図.2)
(図.3)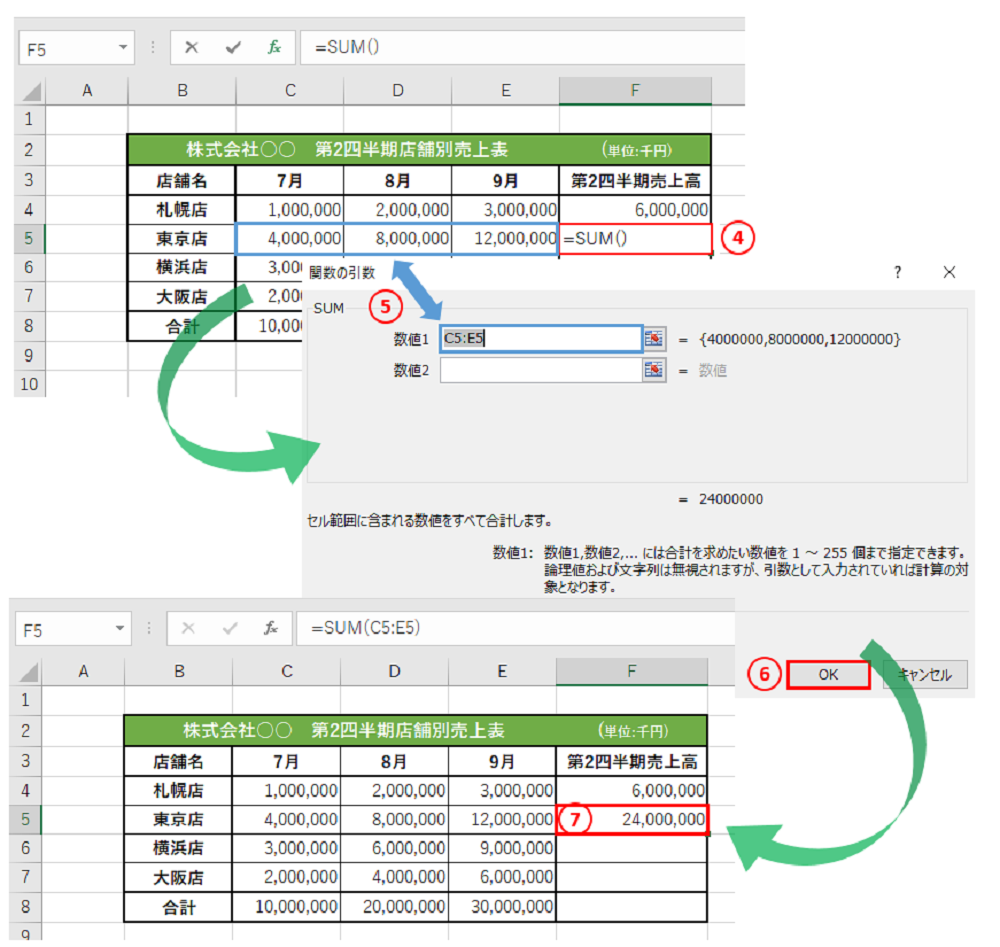
④ 関数の「SUM」を選択すると、セルの「F5」に『=SUM()』と表示されます。(図.3)
⑤ セルの「F5」に関数名の「SUM」が表示されると同時に、関数の引数を入力するためのダイアログボックスが表示されます。
引数としてセル参照や数値、文字列などを指定することができるので、今回は東京店の7月から9月の売上高を求めたいため、「数値1」に『C5:E5』を入力します。(図.3)
⑥ [OK]をクリックします。(図.3)
⑦ [OK]をクリックすることにより、東京店の7月から9月の第2四半期売上高(合計金額)である「24,000,000」が表示されます。(図.3)
参考①
関数の数は、約470個以上存在しています。
そのため役割別に分類することにより、必要な関数をすぐに挿入できるようになっています。
(図.4)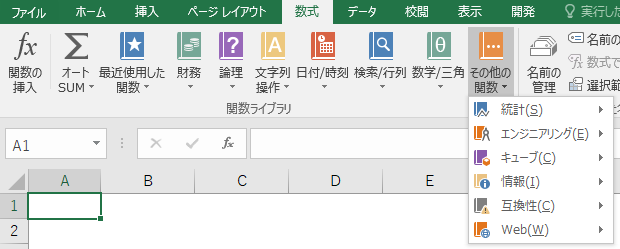
以下、関数の分類です。
■財務 ■論理 ■文字列/操作 ■日付/時刻 ■検索/行列 ■数学/三角 ■統計 ■エンジニアリング ■キューブ ■情報 ■互換性 ■Web ■データベース
参考②
[数式]タブの関数ライブラリを利用したショートカットキーは[Alt]+[M]+[F]キーを順番に押下します。(図.5)
(図.5)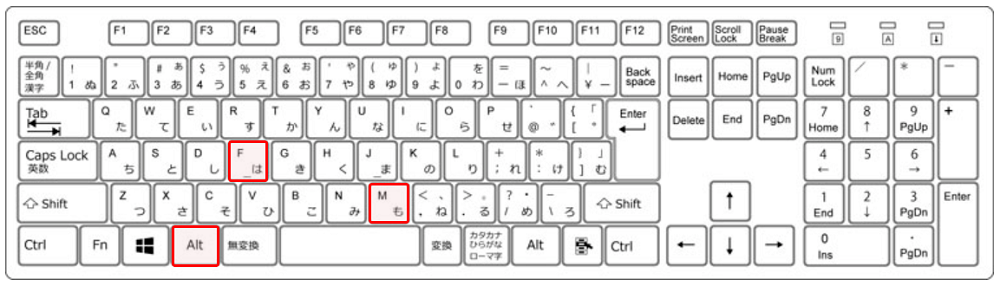
以上
5.[関数の挿入]のダイアログボックスを利用
関数を入力する方法の五つ目に、「関数の挿入」のダイアログボックスを利用する方法があります。
「fx」と記載されたボタンが関数の挿入であり、数式バー(図.1)および数式タブの関数ライブラリ(図.2)などにあります。
また、ダイアログボックスを利用する際のショートカットは、[Shift]+[F3]キーです。
(図.1)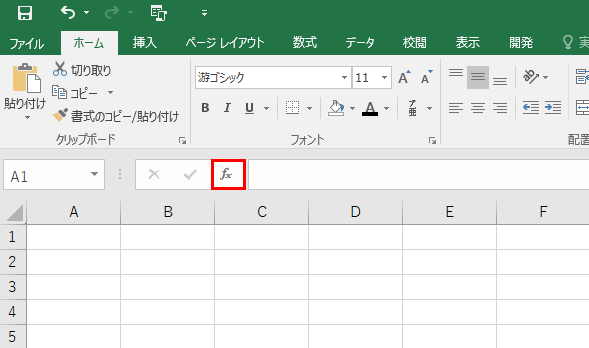
(図.2)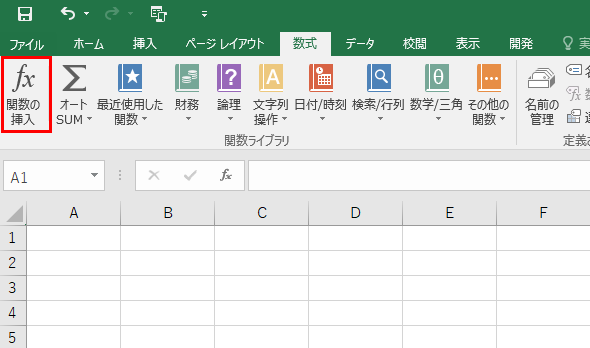
「関数の挿入」から関数を入力する方法の特徴は、「4.[数式]タブの関数ライブラリから選択」と似ており、「関数の分類」→「関数」→「引数」と順序立てて入力することができます。
また、一番の特徴は『関数の検索』という欄があり、その欄には、「何がしたいかを簡単に入力して、[検索開始]」をクリックしてください。」と表記されているので、例えば「合計」と入力すると、「SUMIFS」、「SUMIF」、「SUM」、「SUMX2PY2」、「CUMIPMT」…というよう合計に関する関数が表示されるところにあります。
上記のことから、最終的な結果を表示するまでには時間がかかりますが、関数を理解するためと慣れていない方にとっては良い入力方法といえます。
それでは最後も基本の関数である「SUM」を例に入力していきます。
(図.3)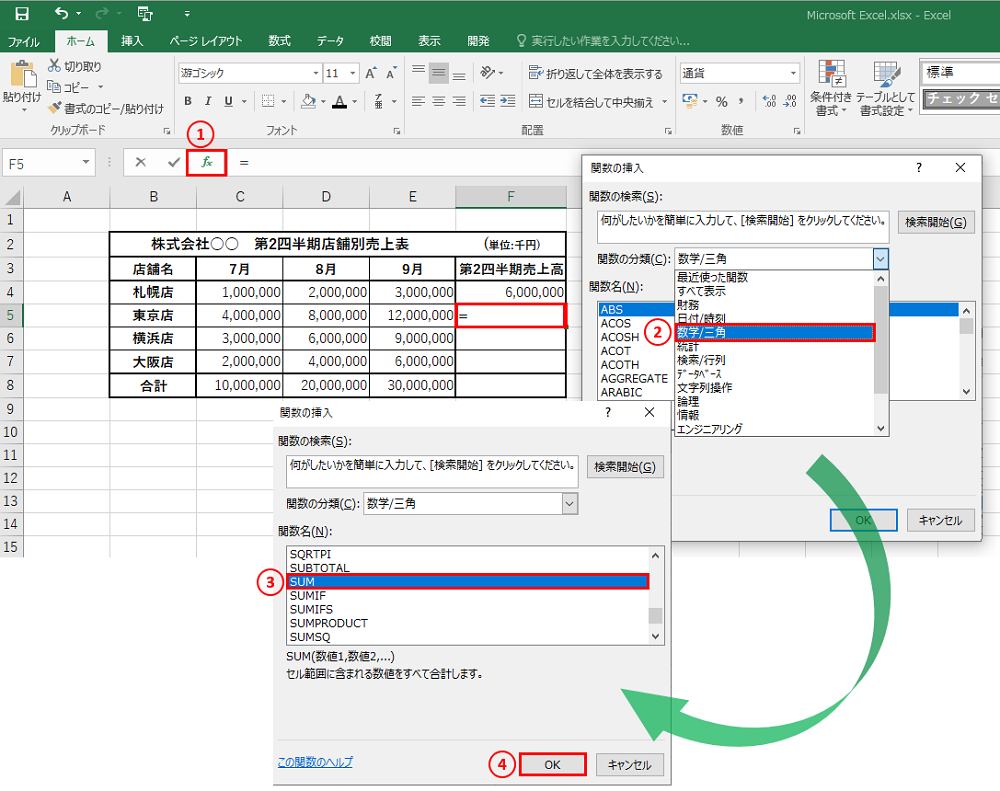
以下、『SUM』関数を例に手順を記述
① 関数を反映させたいセル(F5)にアクティブキーを合わせ、[fx]をクリックします。(図.3)
②「関数の挿入」のダイアログボックスが表示されるので「関数の分類」から[数学/三角]を選択します。(図.3)
※「関数の検索」欄に『合計』と入力し、[検索開始]をクリックすることでも関数名に[SUM]が表示され選択することができます。(図.4)
※関数のカテゴリーが不明時には、「関数の分類」から[すべて表示]を選択することで、すべての関数がアルファベット順で表示されます。(図.5)
※直前に使った関数は、「関数の分類」内の[最近使った関数]に表示されますので、同じ関数を複数回連続して使うときは、このボタンを使うと便利です。(図.5)
③「関数名」から[SUM]を選択します。(図.3)
④[OK]をクリックします。(図.3)
(図.4)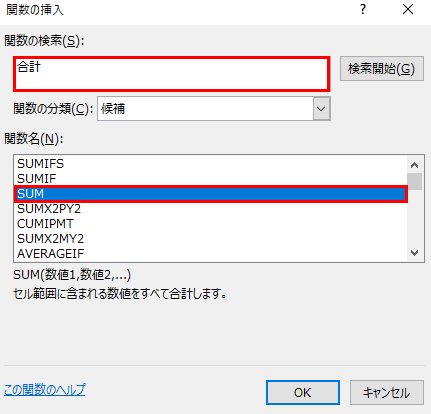
(図.5)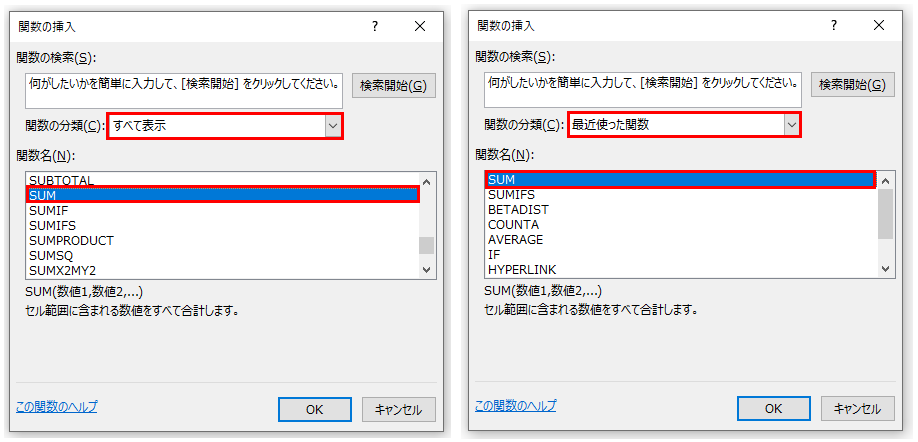
③「関数名」から[SUM]を選択します。(図.3)
④[OK]をクリックします。(図.3)
(図.6)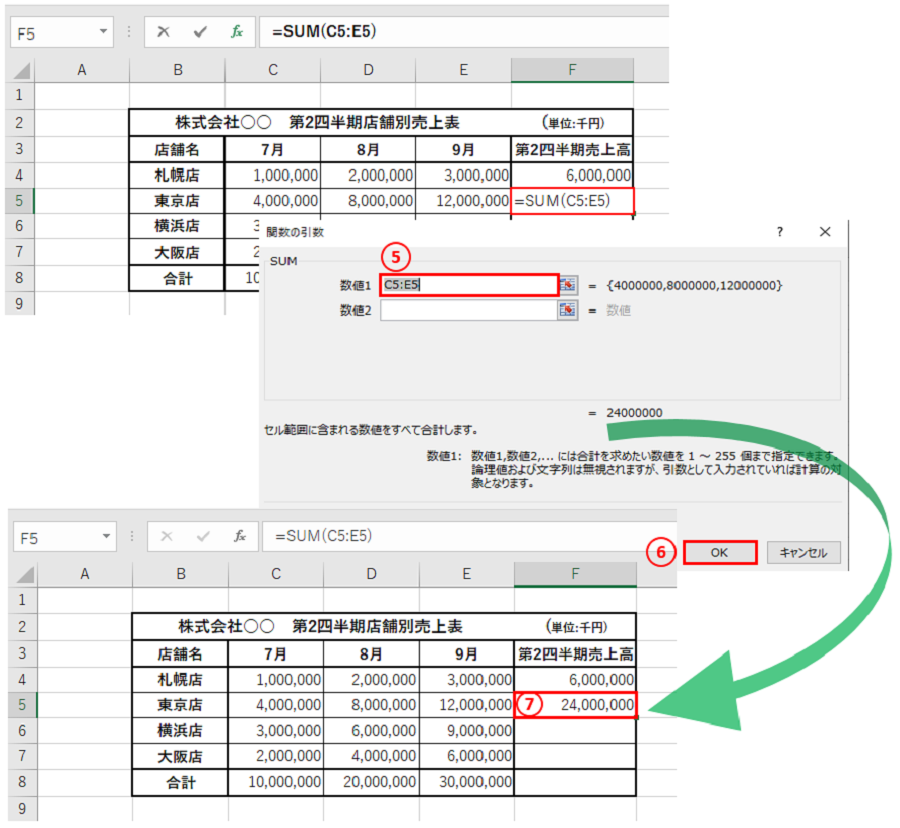 ⑤「関数の引数」のダイアログボックスが表示されるので、今回は東京店の7月から9月の売上高を求めたいため、「数値1」に『C5:E5』を入力します。(図.6)
⑤「関数の引数」のダイアログボックスが表示されるので、今回は東京店の7月から9月の売上高を求めたいため、「数値1」に『C5:E5』を入力します。(図.6)
⑥[OK]をクリックします。(図.6)
⑦[OK]をクリックすることにより、東京店の7月から9月の第2四半期売上高(合計金額)である「24,000,000」が表示されます。(図.6)
参考①
ダイアログボックスを利用する際のショートカットは、[Shift]+[F3]キーです。(図.7)
(図.7)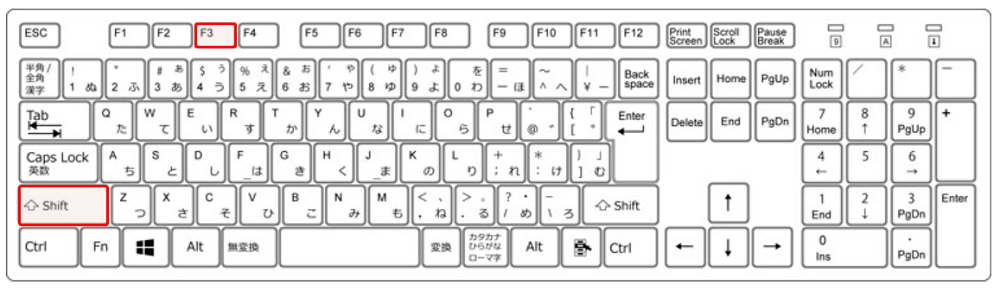
以上
関数の入力方法は多くありますので、全て覚える必要はなく、ご自身に会った方法を見つけてご利用ください。