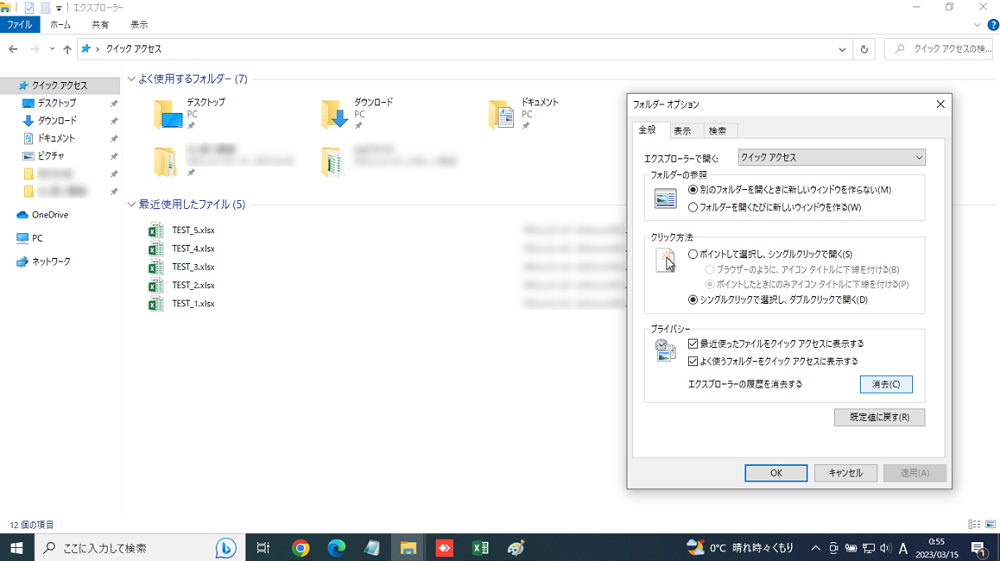
昨今、学校や職場などでフリーデスクになっており、パソコンをシェアしている方も多いのではないでしょうか。
そうなると気になるのが調べものなどで残った ”履歴” かと思います。
自身が使用した後はもちろん、前の人が使用した後にも特別な設定をしない限り、あらゆる履歴は残っているものです。
今回はそんな履歴に関することの一つで、Windowsエクスプローラーのクイックアクセスの『最近使用したファイル』に表示されている履歴(データ)の消去方法をご説明させていただきます。
目次
1.「最近使用したファイル」からデータを消去する方法
1-1. Windowsエクスプローラーのクイックアクセスの『最近使用したファイル』の説明
1-2.『エクスプローラー』で「最近使用したファイル」からデータを消去する方法
1-3.『エクスプローラー』で「最近使用したファイル」を右クリックメニューから消去した場合
2.「最近使用したファイル」をクイックアクセスから表示または非表示にする方法
3.「よく使用するフォルダー」をクイックアクセスから表示または非表示にする方法
1.「最近使用したファイル」からデータを消去する方法
それでは、データの消去方法の前に、まずはWindowsエクスプローラーのクイックアクセスの『最近使用したファイル』とは?、という方もいるかと思いますのでそこから説明いたします。
また、本説明は「Windows10」のバージョンで行わさせていただきます。
「最近使用したファイル」からデータを消去する方法
1-1. Windowsエクスプローラーのクイックアクセスの『最近使用したファイル』の説明
1-2.『エクスプローラー』で「最近使用したファイル」からデータを消去する方法
1-3.『エクスプローラー』で「最近使用したファイル」を右クリックのメニューから消去した場合
1-1. Windowsエクスプローラーのクイックアクセスの『最近使用したファイル』の説明
(図.1)
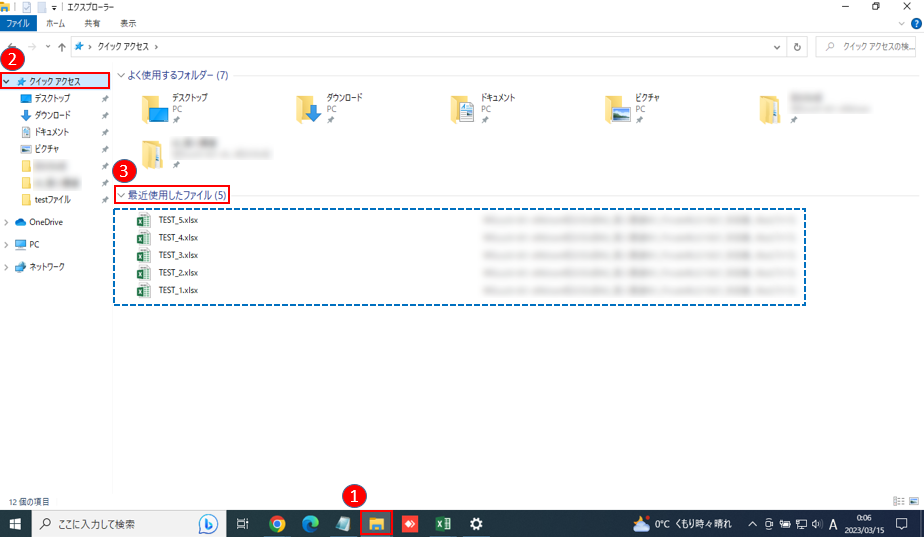
Windowsエクスプローラーの「最近使用したファイル」を表示させる方法は以下の通りです。
① タスクバーに表示されている[エクスプローラー]をクリックします。(図.1参照)
② エクスプローラーが表示されるので、左側のメニューにある[クイックアクセス]をクリックします。(図.1参照)
③「最近使用したファイル」が表示されます。(図.1参照)
では、この「最近使用したファイル」とは何のことでしょうか。
これは、読んだ通りに「最近使用したファイル」そのものが表示される場所ということです。
(図.1)に表示されているファイルは、「TEST_1.xlsx」「TEST_2.xlsx」「TEST_3.xlsx」「TEST_4.xlsx」「TEST_5.xlsx」の5つのファイルが表示されていますが、ファイルの形式は、Excelファイルだけではなく、PowerPointファイルやスクリーンショット、ダウンロードしたファイルなど、エクスプローラー上で行った作業は使用した順番に上から表示されていきます。
ということは、皆さんがこのパソコンで「何を行ったのか」という履歴が最新順に表示されているということを意味しており、「何のファイルを見ていたのか」、「何の資料を作成していたのか」、「何をスクリーンショットしていたのか」、「何をダウンロードしていたのか」などなど、あらゆることが知られてしまうことになります。
授業や仕事と関係のないことを共有 PC で行っている方は特に気になると思いますので、次に本題の「最近使用したファイル」からデータを消去する方法を2種類(※.1)ご紹介させていただきます。
(※.1) この記事で記述している 2 種類の他にもレジストリ エディターから消去する方法などもあります。
1-2.『エクスプローラー』で「最近使用したファイル」からデータを消去する方法
それでは、本題の「最近使用したファイル」からデータを消去する方法です。
この作業では、『エクスプローラー』で「最近使用したファイル」に表示してある「TEST_1.xlsx」「TEST_2.xlsx」「TEST_3.xlsx」「TEST_4.xlsx」「TEST_5.xlsx」の5つの.xlsxファイルを消去することがゴールとなっています。
(図.2)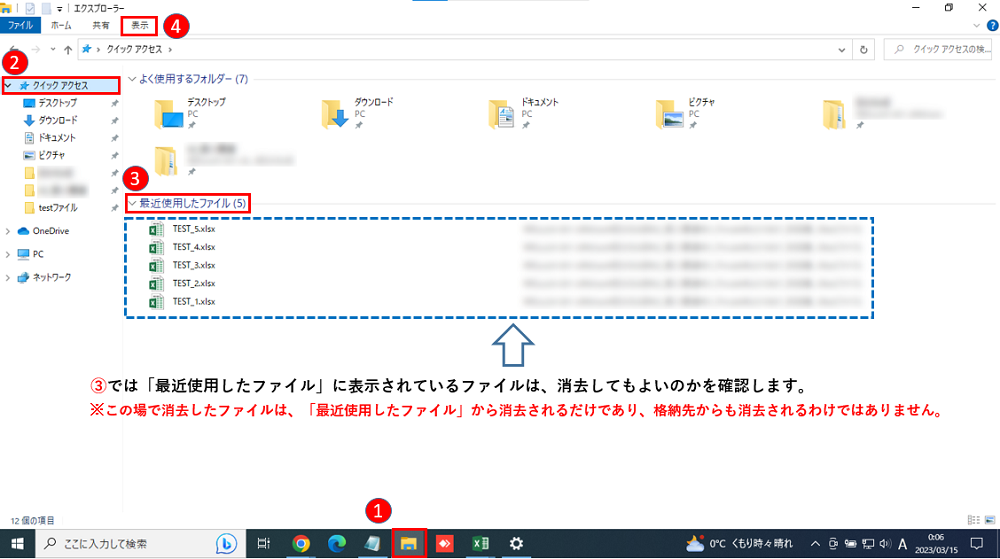
◆「最近使用したファイル」からデータを消去する手順◆
① タスクバーに表示されている[エクスプローラー]をクリックします。(図.2参照)
② エクスプローラーの左側にある[クイックアクセス]をクリックします。(図.2参照)
③「最近使用したファイル」が表示されますので、表示されているファイルが"この場"から消去されてもいいのかを確認します。(図.2参照)
注意)"この場"とは「最近使用したファイルに表示されている場」の意味であり、一つでも消去したくないファイルがある場合には本作業を行わないでください。
また、本作業は「最近使用したファイルに表示されている場」から消去するだけの作業であり、格納先のファイルまで消去されるわけではありませんが、格納先に原ファイルがない場合にはご注意ください。
④[表示]タブをクリックします。(図.2参照)
(図.3)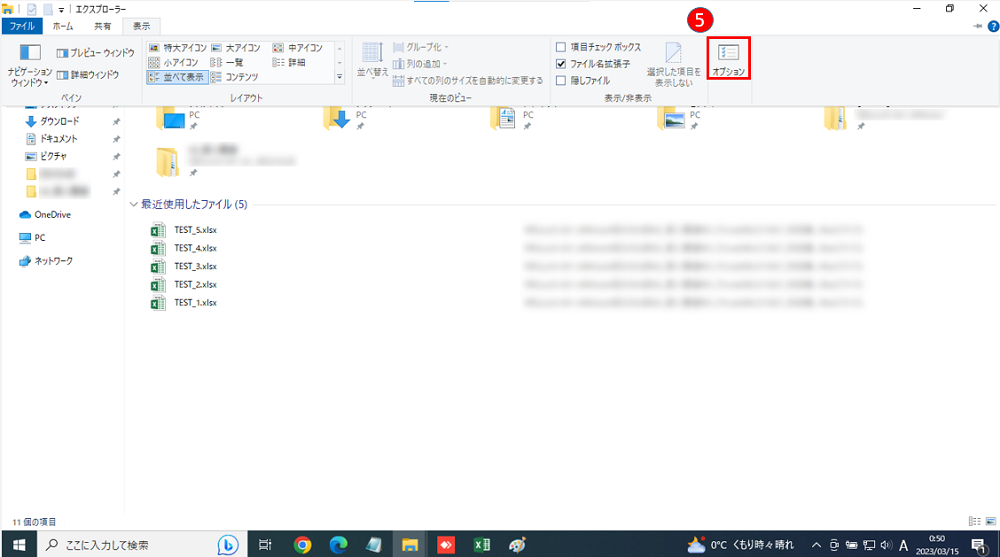 ⑤[オプション]をクリックします。(図.3参照)
⑤[オプション]をクリックします。(図.3参照)
(図.4)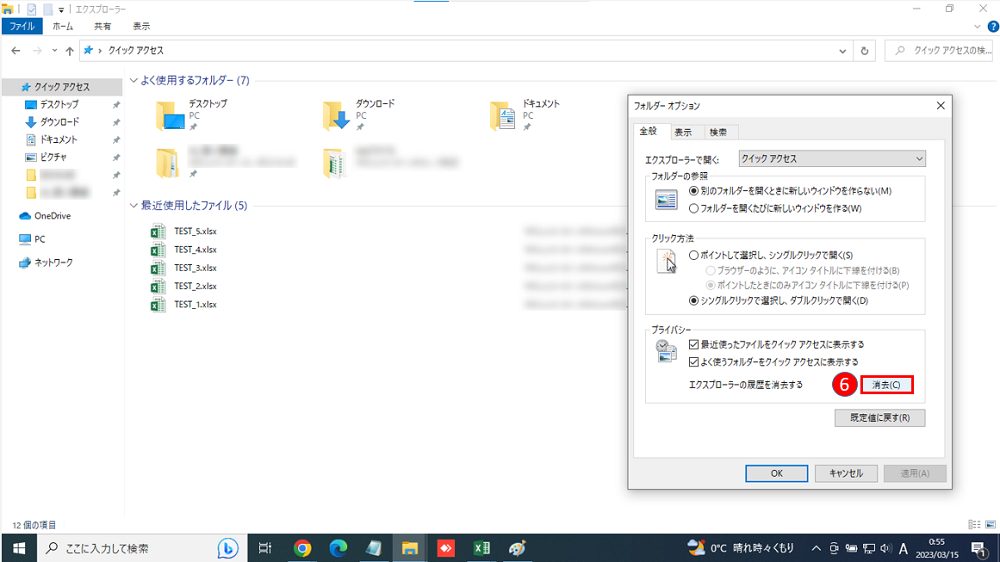 ⑥「フォルダーオプション」が開くので、「全般」タブの「プライバシー」欄にある、「エクスプローラーの履歴を消去する」の右に表示されている[消去]をクリックします。(図.4参照)
⑥「フォルダーオプション」が開くので、「全般」タブの「プライバシー」欄にある、「エクスプローラーの履歴を消去する」の右に表示されている[消去]をクリックします。(図.4参照)
(図.5)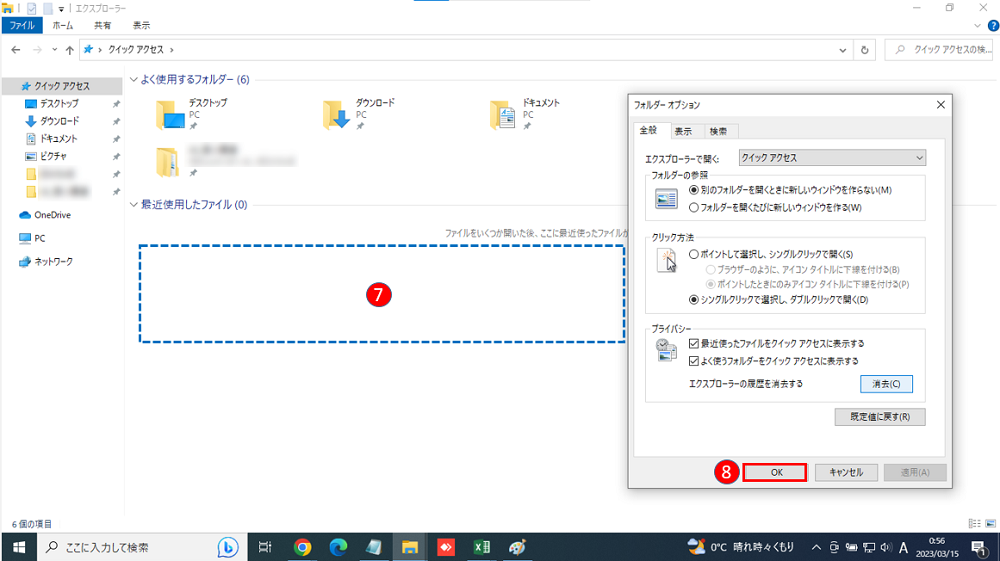 ⑦「最近使用したファイル」から履歴(データ)が消去されていることを確認します。(図.5参照)
⑦「最近使用したファイル」から履歴(データ)が消去されていることを確認します。(図.5参照)
⑧ 最後に[OK]をクリックし作業の完了です。(図.5参照)
以上
1-3. 『エクスプローラー』で「最近使用したファイル」を右クリックのメニューから消去した場合
1-2 では「オプション」から「最近使用したファイル」を消去しましたが、この方法以外にも消去する方法があります。
エクスプローラーで「最近使用したファイル」に表示されているファイルを選択し、右クリックをするとメニューが表示され、その中に「クイックアクセスから削除」という項目がありますので、これを利用しても簡単に削除することができます。
ただし、この方法には注意点が一つあります。
その注意点とは、「クイック アクセスから削除」 を利用して、「最近使用したファイル」から任意のファイルを消去すると、その項目が毎日使うものであってもクイック アクセスには表示されなくなりますので、クイックアクセスから表示されなくても問題のないファイルだけこの方法で消去するようにしてください。
それでは以下、「最近使用したファイル」に表示されている赤い枠内のファイル 5つを削除する手順です。
(図.1)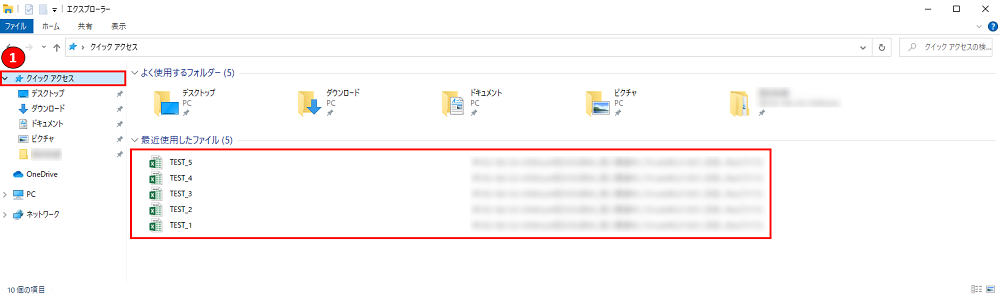 ① エクスプローラーの[クイックアクセス]を選択します。(図.1参照)
① エクスプローラーの[クイックアクセス]を選択します。(図.1参照)
(図.2)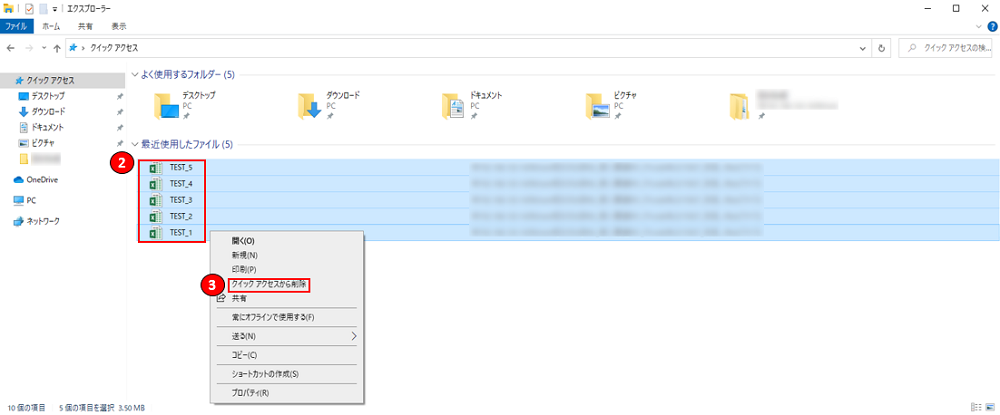 ② 「最近使用したファイル」に表示されている削除したいファイルをドラッグして選択します。(複数選択可能)(図.2参照)
② 「最近使用したファイル」に表示されている削除したいファイルをドラッグして選択します。(複数選択可能)(図.2参照)
③ 右クリックをし、メニューの中から[クイックアクセスから削除]をクリックします。(図.2参照)
(図.3)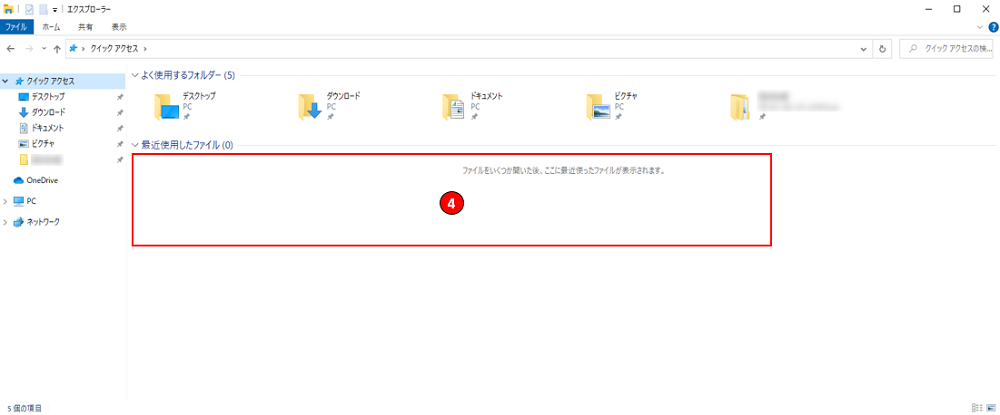
④「最近使用したファイル」からファイルが削除されていることを確認します。(図.3参照)
以上
2.「最近使用したファイル」をクイックアクセスから表示または非表示にする方法
この方法では、「最近使用したファイル」の表示そのものを ”表示” させるか、”非表示” にするかを設定することができます。
開いたファイルの履歴が気になり、毎回消去するのが面倒な方にはおすすめな方法です。
下の(図.1)では、クイックアクセスに「最近使用したファイル」が表示されています。
以下の手順では、「最近使用したファイル」に表示されているファイルを消去するのではなく、赤い枠で囲っている「最近使用したファイル」という ”箱” そのものを消去することにより、使用したファイル自体も表示されなくするという方法です。
(図.1)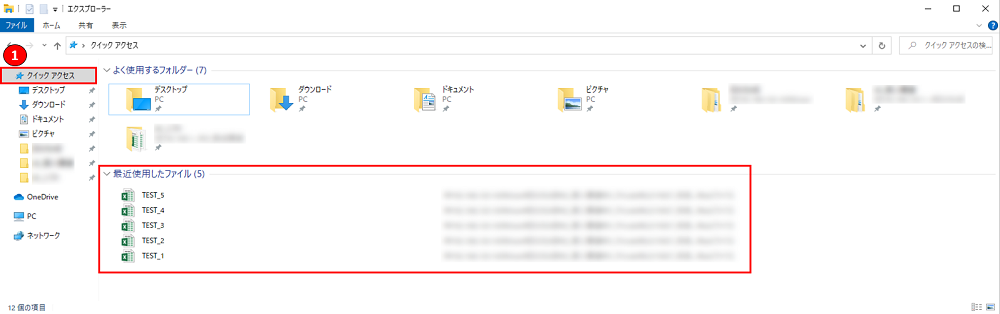
① エクスプローラーの[クイックアクセス]を選択します。(図.1参照)
(図.2)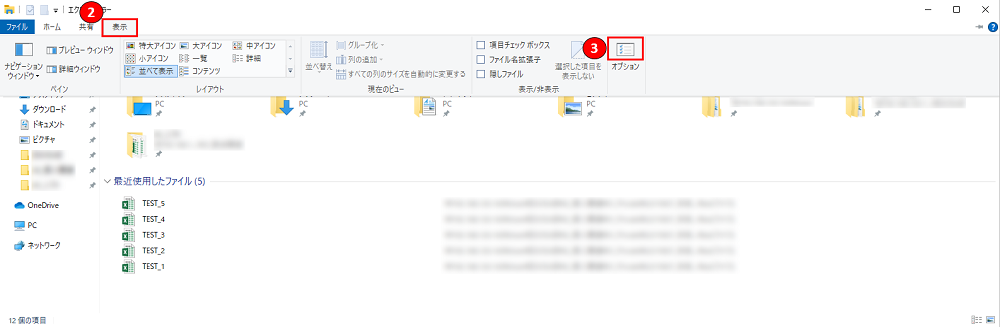 ②[表示]タブを選択します。(図.2参照)
②[表示]タブを選択します。(図.2参照)
③[オプション]をクリックします。(図.2参照)
(図.3)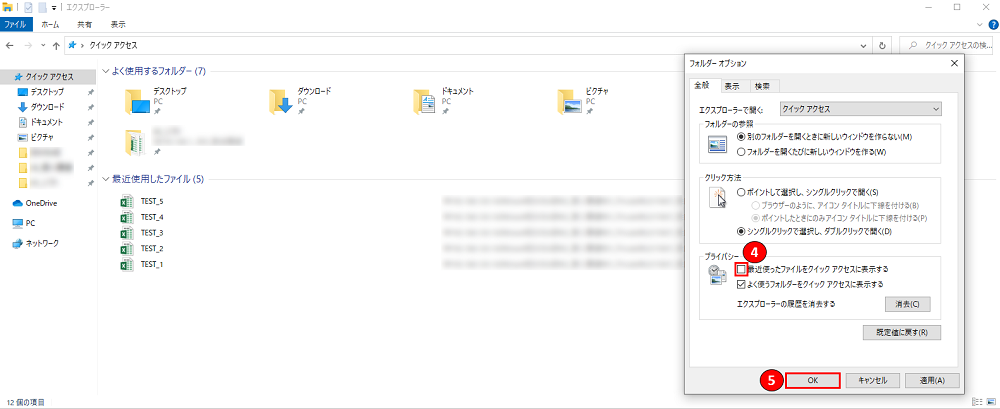 ④「フォルダーオプション」が表示されるので、「全般」タブの「プライバシー」欄にある『最近使ったファイルをクイック アクセスに表示する』にチェックがついているので、チェックを外します。(図.3参照)
④「フォルダーオプション」が表示されるので、「全般」タブの「プライバシー」欄にある『最近使ったファイルをクイック アクセスに表示する』にチェックがついているので、チェックを外します。(図.3参照)
⑤[OK]をクリックします。(図.3参照)
(図.4)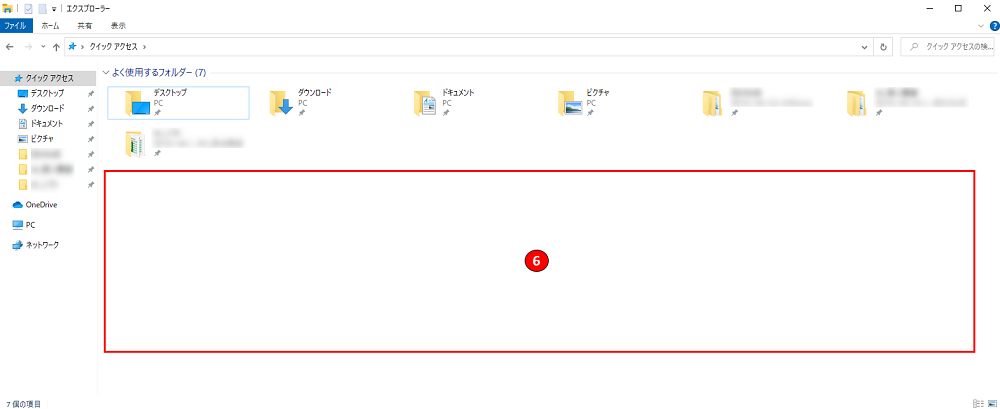 ⑥「最近使用したファイル」が非表示になっていることを確認します。(図.4参照)
⑥「最近使用したファイル」が非表示になっていることを確認します。(図.4参照)
以上
上記手順で作業を行うことにより、エクスプローラー上でファイルを開いても、「最近使用したファイル」が非表示になっているため履歴は表示されなくなります。
また、「最近使用したファイル」を表示させたい時は、手順の④(図.3)で外したチェックを元に戻すことにより表示されます。
3.「よく使用するフォルダー」をクイックアクセスから表示または非表示にする方法
「よく使用するフォルダー」とは、その名の通り日常的に使用しているフォルダーが表示されるスペースのことを指します。
この記事では「よく使用するフォルダー」そのものを、クイックアクセスから ”表示” または ”非表示” にする方法をご説明させていただきます。
まず初めに、(図.1)の「よく使用するフォルダー」に表示されているピン留め(📌画びょうのマーク)されているフォルダーと、ピン留めされていないフォルダーがありますが、ピン留めがされているフォルダーから削除を行います。
これは、ピン留めがされている状態だと、この後に行う非表示設定をしてもピン留めをされていることによって「よく使用するフォルダー」自体が非表示にならないからです。
※「ピン留め」とは⇨(図.1)の「よく使用するフォルダー」に表示されている📌(画びょうのマーク)のことで、常に表示させたいフォルダーには「ピン留め」の機能を利用します。
※ピン留めの方法⇨常に表示させたいフォルダー上で右クリックをし、[クイック アクセスにピン留めをする]を選択することでピン留めされます。
(図.1)
それでは非表示設定の手順に入ります。
(図.2)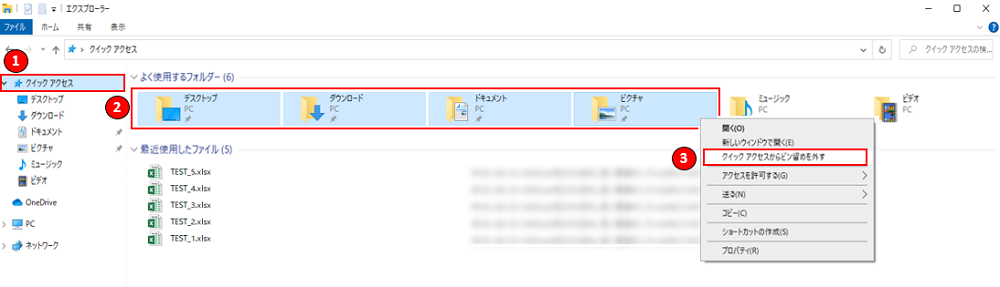 ① エクスプローラーの[クイックアクセス]を選択します。(図.2参照)
① エクスプローラーの[クイックアクセス]を選択します。(図.2参照)
② ピン留めされているフォルダーをドラッグして選択します。(一度に複数選択可能)(図.2参照)
③ 右クリックでメニューが表示されるので[クイック アクセスからピン留めを外す]をクリックします。(図.2参照)
上記作業を行うことにより、ピン留めされていたフォルダーが「よく使用するフォルダー」から削除されます。
続いて、本設定である「よく使用するフォルダー」の非表示を行います。
(図.3)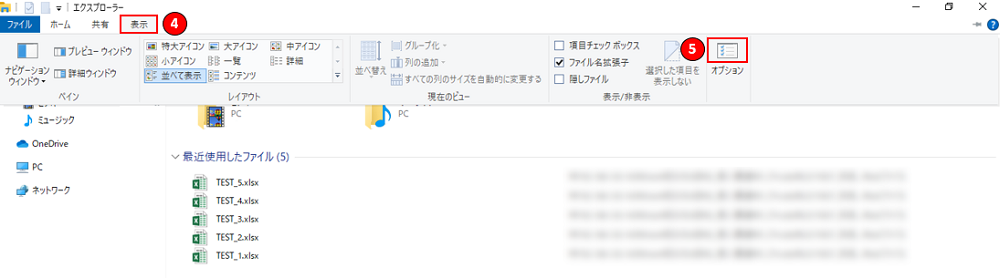 ④[表示]タブを選択します。(図.3参照)
④[表示]タブを選択します。(図.3参照)
⑤[オプション]をクリックします。(図.3参照)
(図.4)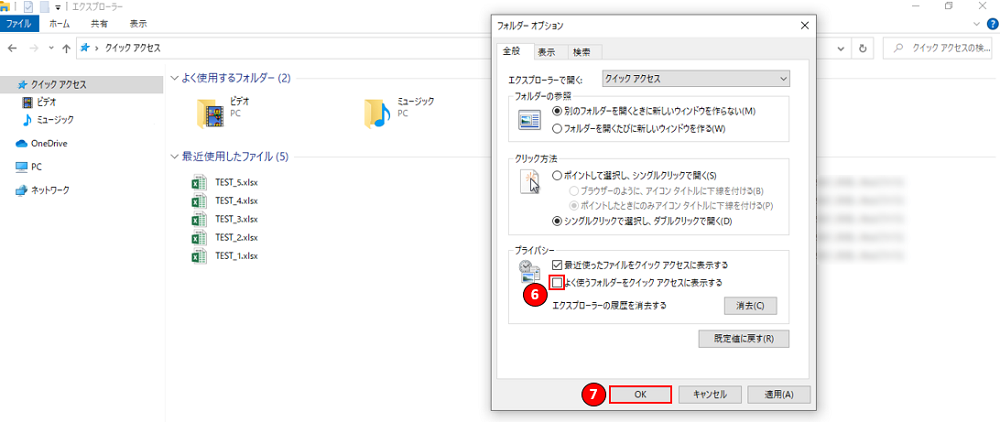 ⑥「フォルダーオプション」が表示されるので、「全般」タブの「プライバシー」欄にある『よく使うフォルダーをクイック アクセスに表示する』にチェックがついているので、チェックを外します。(図.4参照)
⑥「フォルダーオプション」が表示されるので、「全般」タブの「プライバシー」欄にある『よく使うフォルダーをクイック アクセスに表示する』にチェックがついているので、チェックを外します。(図.4参照)
⑦[OK]をクリックします。(図.4参照)
(図.5)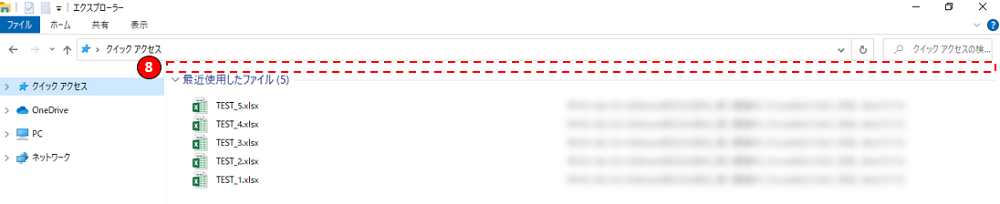
⑧「よく使用するフォルダー」が非表示になっていることを確認します。(図.5参照)
以上
上記手順で作業を行うことにより、エクスプローラー上でファイルを開いても、「よく使用するフォルダー」が非表示になっているため履歴は表示されなくなります。
特に⑥(図.4)で行う『よく使うフォルダーをクイック アクセスに表示する』からチェックを外す作業を行わないと、頻繁に使用するフォルダーが表示されてきますのでお気を付けください。
また、「よく使用するフォルダー」を表示させたい時は、手順の⑥(図.4)で外したチェックを元に戻すことにより表示されます。
以上です。
最後までお読みいただきありがとうございました。
本サイト『IT-Notebooks.com』は、主にITに関することを中心に書き留めるための"ノート"を意味しております。
当記事を含め全ての記事は、正確性・信頼性・明瞭性には細心の注意を払い、検証を行ったうえで記述しておりますが、万が一にも本サイトを利用したために生じた損害等に関しましての保証は行っておりません。
あくまで自己責任のもとに閲覧していただきますようよろしくお願いいたします。
皆様の信頼を裏切らないよう、少しでもお役に立てるように、1記事1記事に対し正確性・信頼性・明瞭性をポリシーに丁寧に書いておりますので、今後とも末永いお付き合いの程よろしくお願いいたします。