
Excelでデータを入力する際などに、一回一回マウスに手を伸ばし、入力するセルへ移動させデータを入力し、終わったらまたマウスへ手を伸ばしの繰り返しがとても面倒と感じている人は多いのではないでしょうか。
そんな時にマウスに持ち替えずとも、キーボードでセルを移動させるキーがあります。
もちろん、『→』『←』『↓』『↑』は当たり前なので、それ以外の方法をご紹介いたします。
目次
アクティブセルをキーボードで操作する方法
1. アクティブセルをキーボードで操作する基本の方法
2.[Tab]キーと[Enter]キーでのアクティブセルの動き方
3. 選択したセルの範囲内で[Tab]キーや[Enter]キーを使用した際のアクティブセルの動き方
【Excel】アクティブセルをキーボードで操作する方法
まずはアクティブセルとは、入力作業ができる状態(操作の対象)になっている「セル」のことを言い、カーソル(マウス)を入力したいのセル上に合わせ、クリックすることでアクティブセルの状態になります。
目次の「1. アクティブセルをキーボードで操作する基本の方法」では、タイトル通りに基本の操作方法です。
目次の「2.[Tab]キーと[Enter]キーでのアクティブセルの動き方」と「 3. 選択したセルの範囲内で[Tab]キーや[Enter]キーを押下した際のアクティブセルの動き方」については応用であり、とても便利で効率が上がる操作方法ですのでぜひ最後までご覧ください。
1. アクティブセルをキーボードで操作する基本の方法
アクティブセルをキーボードの『→』『←』『↓』『↑』以外で操作する方法は以下(図.1)の通りです。
(図.1)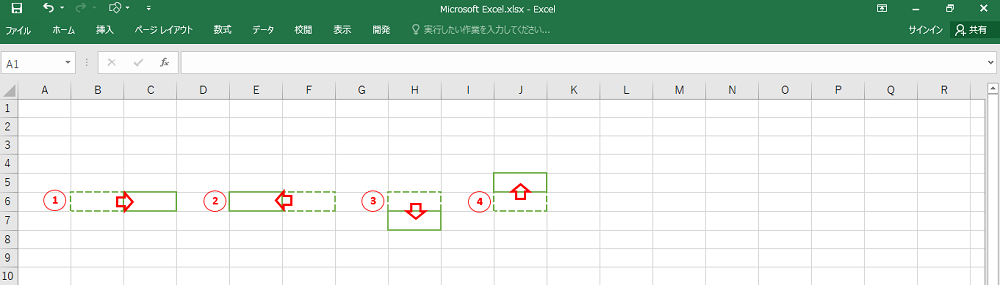
①[Tab]キー = 右に移動 (図.1)
②[Tab]キー+̟[Shift]キー = 左に移動 (図.1)
③[Enter]キー = 下に移動 (図.1)
④[Enter]キー+[Shift]キー = 上に移動 (図.1)
以上
基本は、[Tab]キーと[Enter]キーとなっており、それに[Shift]を組み合わせることで4方向へ移動させることが可能です。
2.[Tab]キーと[Enter]キーでのアクティブセルの動き方
データ入力の際に、もう少し便利で効率的に入力することできる方法があります。
この方法は、初めのセルにデータ入力をした後に、右側のセルへの移動は[Tab]キーで移動させます。
そうして、「データ入力」→「[Tab]キーで右側セルへ移動」→「データ入力」→「[Tab]キーで右側セルへ移動」を繰り返し、その行でのデータ入力が完了し終わった最後に[Enter]キーを押下することにより、初めのセルの下のセルにアクティブセルを移動させることができます。
実際に図を見ながらの方がイメージはつくと思います。
(図.2)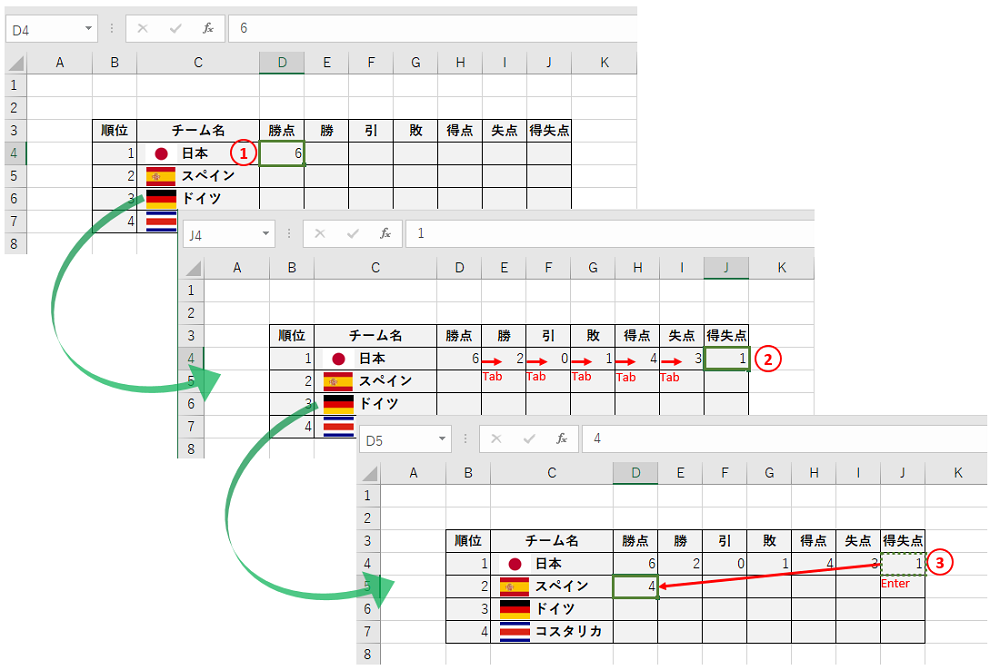 ① 最初にセル「D4」にデータを入力します。(図.2)
① 最初にセル「D4」にデータを入力します。(図.2)
②「D4」にデータを入力後、[Tab]キーを押下して右側にセルを移動させ、その行の最後「J4」までデータを入力します。(図.2)
③「J4」まで入力が完了し、[Enter]を押下することで、自動的に最初にデータを入力したセルの下のセル(D5)に移動します。(図.2)
以上
[Tab]キーの効果を知らない方は、マウスで次に入力するセルへアクティブセルを移動させるか、キーボードの矢印キーで移動させるしかないですし、次の行へも移動幅が大きいため、マウスでアクティブを移動させることになるでしょう。
上記の方法を効果的に使用することで作業効率を上げることができます。
3. 選択したセルの範囲内で[Tab]キーや[Enter]キーを使用した際のアクティブセルの動き方
先ほど、「2.[Tab]キーと[Enter]キーでのアクティブセルの動き方」で記述した方法に、セルの範囲を指定することによりまた少し違ったアクティブセルの動きになります。
セルの範囲を指定していない場合には、行を変える場合に[Enter]キーを押下する必要がありましたが、セルの範囲を指定した場合には、[Tab]キーのみで行を変更することが可能です。
つまり、指定したセルの範囲内であれば[Tab]キーのみでデータの入力が可能となります。
その代わりにと言いますか、[Enter]キーには違った役割が与えられます。
(図.3)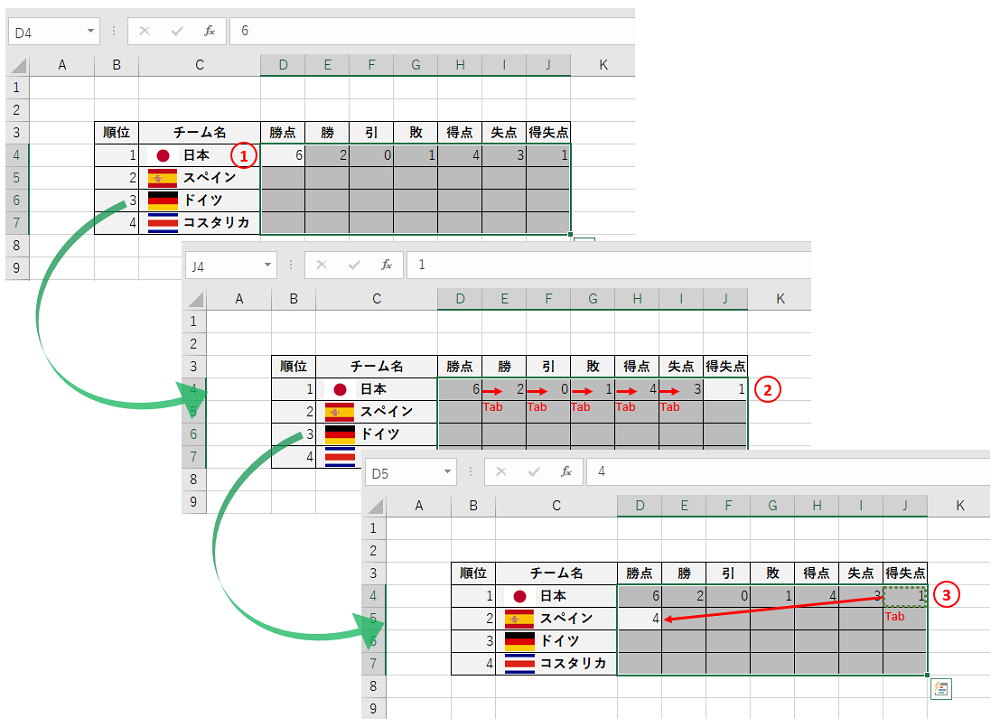 ① データを入力したい範囲(D4~J7)をドラッグします。(図.3)
① データを入力したい範囲(D4~J7)をドラッグします。(図.3)
②「D4」にデータを入力後、[Tab]キーを押下して右側にセルを移動させ、その行の最後「J4」までデータを入力します。(図.3)
③「J4」まで入力が完了し、[Tab]を押下することで、自動的に最初にデータを入力したセルの下のセル(D5)に移動します。(図.3)
以上
範囲を指定することにより、[Tab]キーのみでアクティブセルを移動させることができます。
また、[Enter]キーの役割は下へ移動させることが可能になり、範囲内の一番下までいくと、次の列の一番上へアクティブセルが移動します。
以上、『アクティブセルをキーボードで操作する方法』でした。
ぜひ、時短わざの一つとしてご活用ください。