
「出先でノートパソコンのマウスを忘れてしまったのでタッチパッドを使用したい」、または「誤タッチによる文章の誤入力を防止するために無効化にしたい」などタッチパッドを有効化・無効化にしたい理由は人によって異なります。
タッチパッドとマウスをTPOによって使い分けたりしている方もいると思います。
当ページでは、様々なシーンに合わせてタッチパッドを設定できるように、「有効化」と「無効化」の設定方法を記述しております。
目次
ノートパソコンのタッチパッドを有効化・無効化にする方法
1. タッチパッドを有効化または無効化にする主な理由
2. タッチパッドの設定方法
2-1. 設定メニューからの変更
2-2. キーボードのショートカットキーによる変更
1. タッチパッドを有効化または無効化にする主な理由
タッチパッドを有効化または無効化にする主な理由を簡単ではありますが以下に纏めました。
タッチパッドを有効化にする主な理由は、マウスがその場になかったり、使用できる環境にない場面であったりと様々です。
タッチパッドを無効化にする主な理由の多くは、意図せずタッチパッドに触れてしまうことによる誤動作を防止することが多くを占めています。
また、誤入力や誤送信などによるセキュリティインシデントを懸念して、使用を禁止している企業も存在しています。
タッチパッドを有効化にしたい主な場面
■出張先にマウスを忘れてしまった
■デスクが狭い
■静かな場所なのでクリック音を出したくない
■USBポートが少なくマウスに割り当てられない
■マウスを使用したくない など
タッチパッドを無効化にしたい主な場面
■タッチパッドに誤タッチしてしまうことによる誤入力や誤送信などの誤動作防止のため
■効率の観点などからタッチパッドを使用したくない方 など
タッチパッドの設定方法がわかれば、上記内容を考慮し、TPOに応じてタッチパッドとマウスなどの使用を使い分けることができます。
では、次の節から設定方法をご説明させていただきます。
2. タッチパッドの設定方法
タッチパネルの設定方法はPCメーカーや機種、Windowsのバージョンなどによって微妙に変わってきますが、基本的な流れはあまり変わらないので、ここでは、PCメーカーは「Dynabook株式会社」、ノートパソコンは「Dynabook」、OSは「Windows10」で説明をさせていただきます。
2-1. 設定メニューからの変更
(図.1)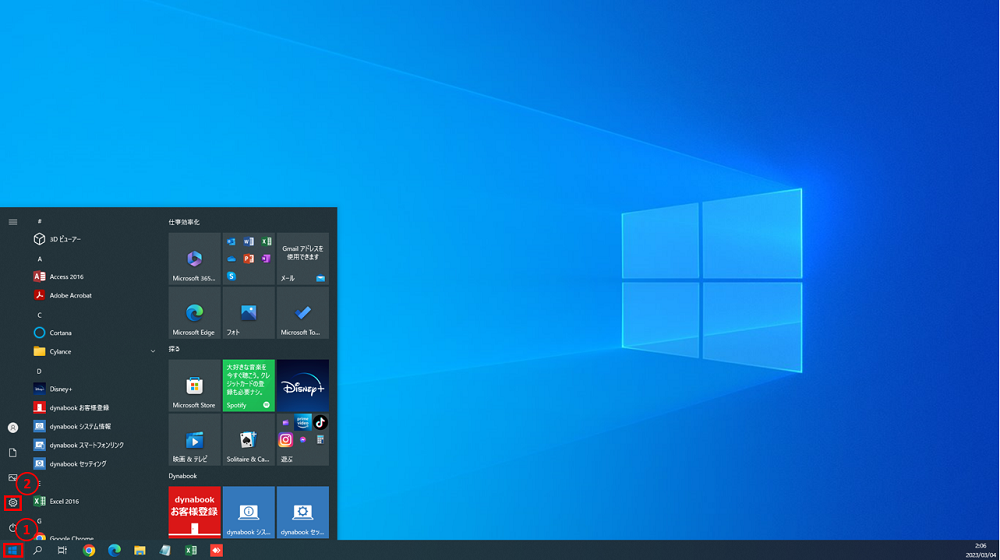
① [スタート]をクリックします。(図.1)
② [設定]をクリックします。(図.1)
(図.2)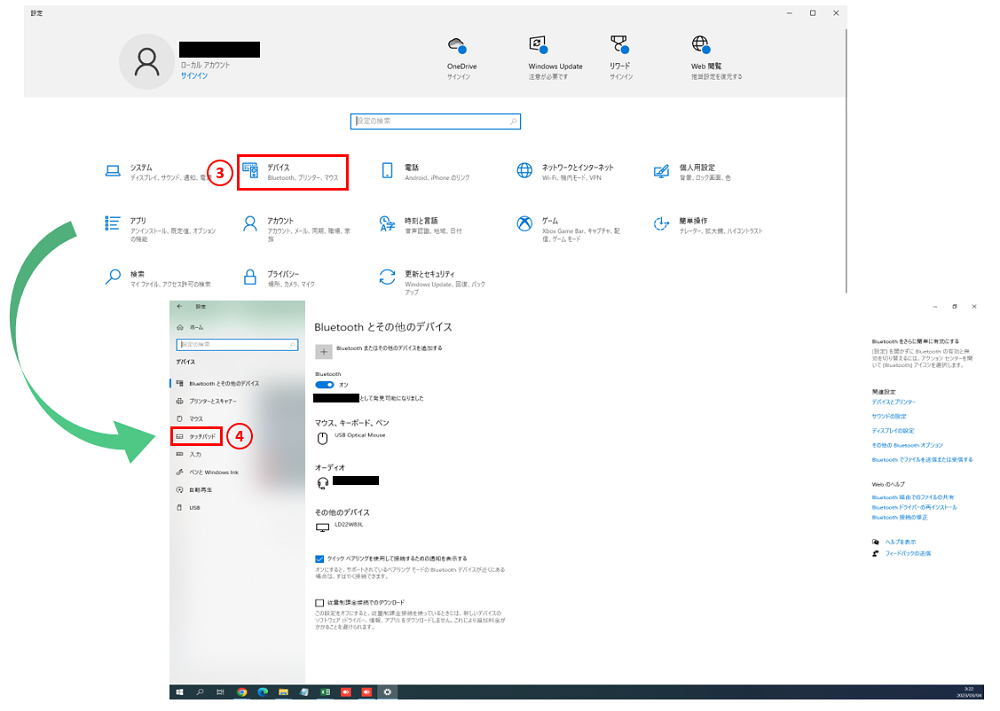 ③ 設定画面が表示されるので、[デバイス]をクリックします。(図.2)
③ 設定画面が表示されるので、[デバイス]をクリックします。(図.2)
④「Bluetoothとその他のデバイス」の画面が表示されるので、[タッチパッド]タブをクリックします。(図.2)
(図.3)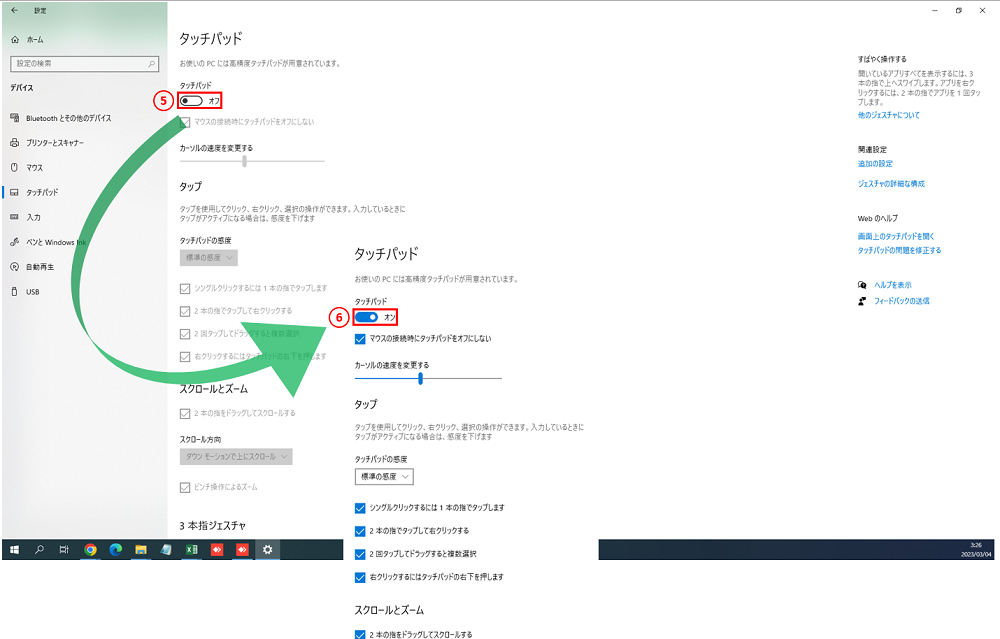
⑤「タッチパッド」の画面が表示され、タッチパッドの[オフ]は無効化状態です。無効化にしたい場合はオフにします。(図.3)
⑥ タッチパッドの[オフ]を[オン]に切り替えることにより、有効化状態になります。有効化にしたい場合はオンにします。(図.3)
以上
他のPCでも「設定」から同じような流れで有効化・無効化の設定をすることができると思います。
2-2. キーボードのショートカットキーによる変更
(図.1)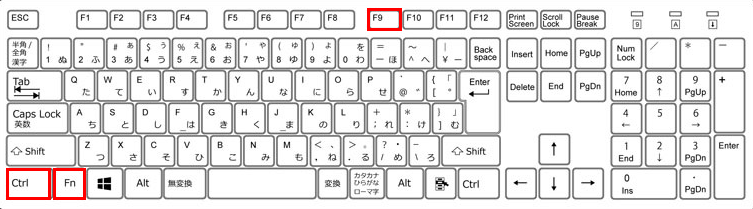 ショートカットキーによるタッチパッドの有効化・無効化は[Fn]キー +[Ctrl]キー +[タッチパッド(類似)アイコンの印字がある]ファンクションキーで行えます。(図.1)
ショートカットキーによるタッチパッドの有効化・無効化は[Fn]キー +[Ctrl]キー +[タッチパッド(類似)アイコンの印字がある]ファンクションキーで行えます。(図.1)
※PCメーカー「Dynabook株式会社」、ノートパソコン「Dynabook」、OS「Windows10」の場合は[F9]キーに(図.5)の右側にある「マウスのアイコン」の印字があります。
PCの設定によっては、有効化または無効化にすると、画面上に「タッチパッド有効化」や「タッチパッド無効化」のポップアップが表示されることもあります。(図.2) (図.3)
(図.2)「有効化」時のポップアップ表示
(図.3)「無効化」時のポップアップ表示
以上
「ショートカットキー」や「ファンクションキーの割当」に違いがあるので注意
メーカーによってはショートカットキーも異なっており、[Fnキー] +[タッチパッドアイコンの印字がある]ファンクションキーで行えたり、[Space]キーや[Delete]キーを使用する場合もありますので、PCメーカー「Dynabook株式会社」、ノートパソコン「Dynabook」、OS「Windows10」以外の場合はWebなどでお調べください。
また、タッチパッドのファンクションキーも各メーカーによってどのファンクションキーに割り当てられているか異なっていますし、アイコンの印字もマウスのアイコンやディスプレイのアイコンであったりと様々ですので、こちらもWebなどでお調べください。(図.4) (図.5)
(図.4)タッチパッドのファンクションキー(F1~F12)の割り当ては各メーカーにより異なります。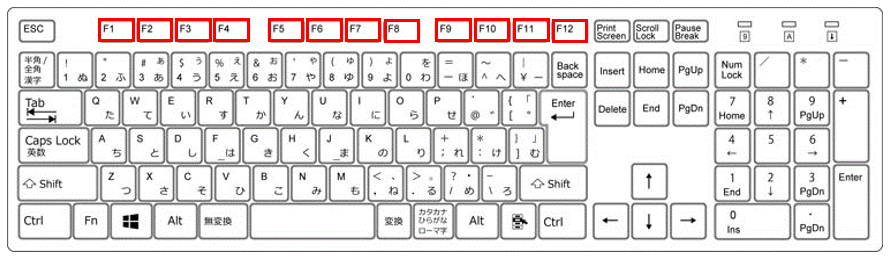
(図.5)ファンクションキーに印字されているタッチパッドのアイコンは各メーカーによって異なります。画像はその一例です。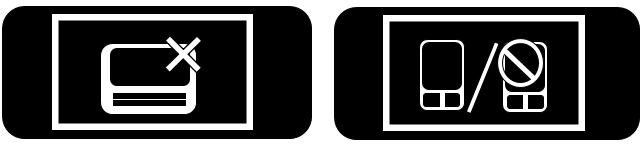
タッチパッドは、状況に合わせて使い分けることが重要です。
図書館や静かなカフェなどではマウスのクリック音が気になる人もいると思いますので、タッチパッドに切り替える配慮が必要かもしれません。
また、業務のプレゼンや誤タッチが気になる場合はタッチパッドを無効化にし、マウスのみを使用することもいいと思います。
TPOで使え分けれるようになればスマートですね。