Excelに記載してある数値の合計を算出する際に皆さんはどのように計算していますか?
計算する数値の数が少ないときは、1つ1つを足して計算できるかもしれません。
ただ、100以上の多くの数値の合計を算出する際も、一つ一つ計算することは効率的でしょうか。
その時に効率化してくれるのが「SUM(サム関数)」です。
会社の売上、費用、従業員の給与計算、統計などから家庭の家計簿まであらゆる場面で使用される基本中の基本の関数です。
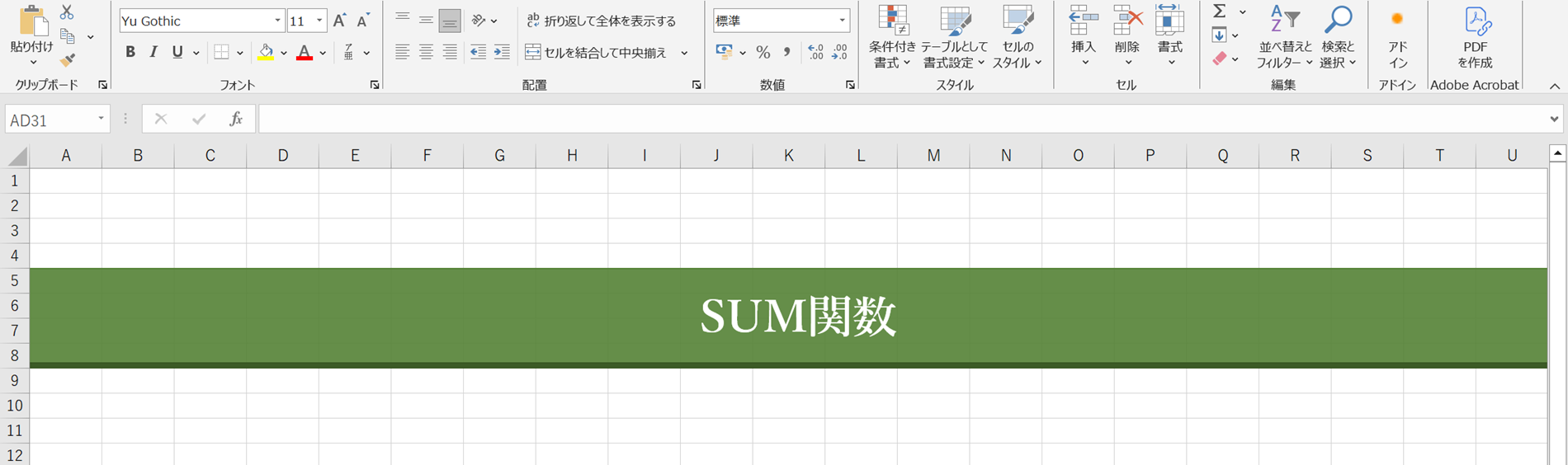
数値の合計を求める関数「SUM」
| 関数名 | SUM(サム) |
| 書式 | SUM(数値1, 数値2, ...) |
| 分類 | 数学/三角関数 |
| 役割 | 引数として指定した全ての数値の合計(和)を求める |
| 難易度 | ★☆☆☆☆ |
| 実用頻度 | ★★★★★ |
【目次】
1. SUM関数とは
2. SUM関数の書式
2-1. SUM 関数の基本的な入力ルール・できること
2-1-1. 引数は、数値を『,(半角カンマ)』で区切る
2-1-2.『: (半角コロン)』を使ってセル範囲を指定する
2-1-3. 1 ~ 255 個までの引数を設定する
2-1-4. 足し算をすることができる
2-1-5. 串刺し計算をすることができる
3. SUM関数の入力方法
3-1. 数式オートコンプリートによる入力
3-2.「セル」若しくは「数式バー」に直接入力
3-3.[Σ オートSUM]ボタンから入力
3-4.[数式]タブの関数ライブラリから選択
3-5.[関数の挿入]ダイアログボックスを利用
3-6. ショートカットキーによる入力
1. SUM関数とは
マイクロソフト(Microsoft)社の表計算ソフトである「Microsoft Excel」のワークシートで使用できる関数の一つに、「SUM (サム)関数」があります。
SUM関数の一番の特徴は、与えられたすべての数値の合計を加算し求めることができます。
個々の値、セル参照、セル範囲、またはこれらすべての組み合わせを加算できる基本の関数で、使用頻度も高く、個人からビジネスシーンまで様々な場面で使用されます。
また難易度も低いため、これから関数を学ぶ方にとってはSUM関数から始めることをおすすめいたします。
2. SUM関数の書式
SUM関数の書式は以下の通りです。
=SUM(数値1, 数値2, ...)
2-1. SUM 関数の基本的な入力ルール・できること
SUM 関数では、入力する際にいくつかのルールがあります。
以下、SUM 関数の主な入力ルールです。
2-1-1. 引数(ひきすう)は、数値を『,(半角カンマ)』で区切る
2-1-2.『:(半角コロン)』を使って、セルの範囲を指定する
2-1-3. 1 ~ 255 個までの引数を設定する
2-1-4. 足し算をすることができる
2-1-5. 串刺し計算をすることができる
2-1-1. 引数(ひきすう)は、数値を『,(半角カンマ)』で区切る
かっこに値を入れるときにはカンマで区切ります。この区切った値の 1 つ 1 つを引数と言います。
【入力例】 =SUM(C5,D5,E5)
(図.1) SUM関数のカンマで区切った際の入力例
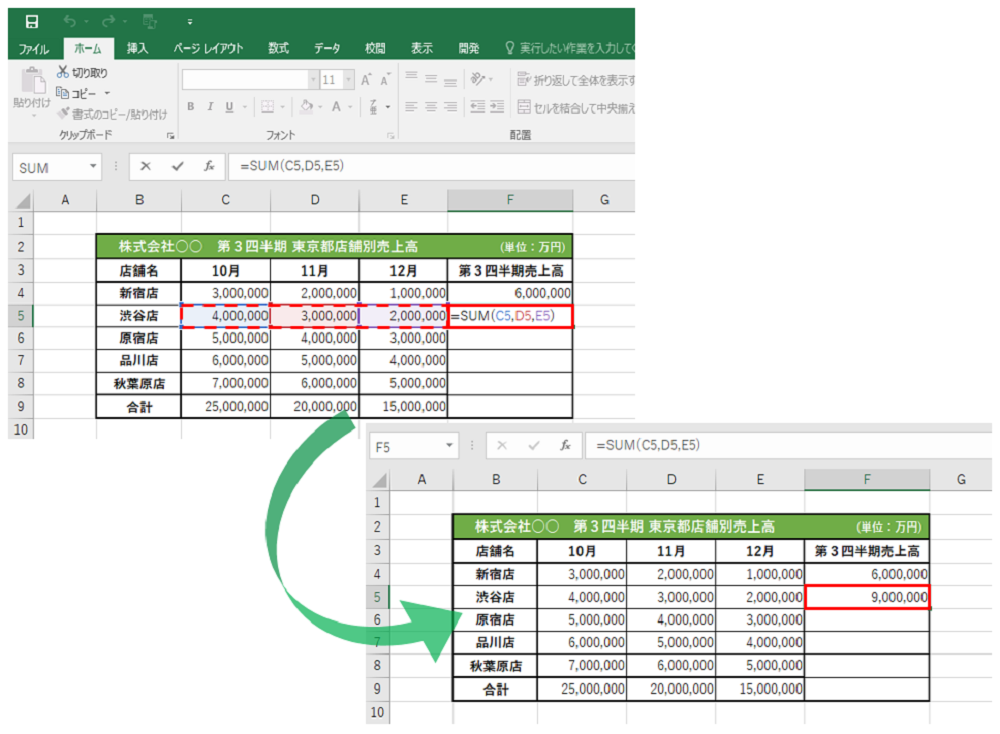 セルのF5には、SUM関数として『=SUM(C5,D5,E5)』が入力されており、これは渋谷店の C5 (10月の売上高 4,000,000 )、D5 (11月の売上高 3,000,000 )、E5 (12月の売上高 2,000,000 )の合計の値です。(図.1参照)
セルのF5には、SUM関数として『=SUM(C5,D5,E5)』が入力されており、これは渋谷店の C5 (10月の売上高 4,000,000 )、D5 (11月の売上高 3,000,000 )、E5 (12月の売上高 2,000,000 )の合計の値です。(図.1参照)
2-1-2.『:(半角コロン)』を使って、セルの範囲を指定する
『:(半角コロン)』を使用することにより、セルの範囲を指定することができます。
【入力例】 =SUM(C4:E8)
(図.2) 『:(半角コロン)』を使って、セルの範囲を指定した際の入力例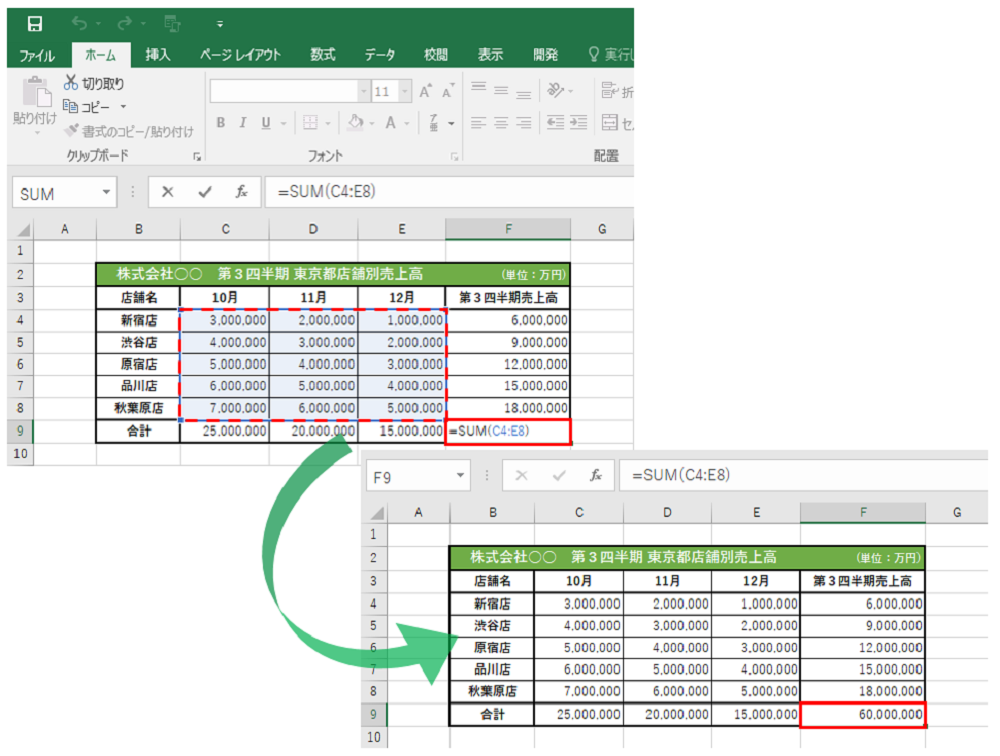 セルのF9には、SUM関数として『=SUM(C4:E8)』が入力されており、これは 10 月~ 12 月の全店舗の売上高の合計の値です。(図.2参照)
セルのF9には、SUM関数として『=SUM(C4:E8)』が入力されており、これは 10 月~ 12 月の全店舗の売上高の合計の値です。(図.2参照)
※『:(半角コロン)』に『,(半角カンマ)』を組み合わせることにより、複数のセルの範囲を指定することもできます。【入力例 =SUM(C4:E8,G4:K8)】
2-1-3. 1 ~ 255 個までの引数を設定する
SUM 関数は、1つのセル内に 1 ~ 255 個までの引数を設定することが可能です。
下記入力例は、セル「A1」に A 列の A1 ~ A255 という連続した数値を入力していますが、「=SUM(A1,B5,C7)」のように離れたセルでも引数を設定することも可能です。(図.3参照)
(図.3) 「A1」セルに 1 ~ 255 個までの連続した引数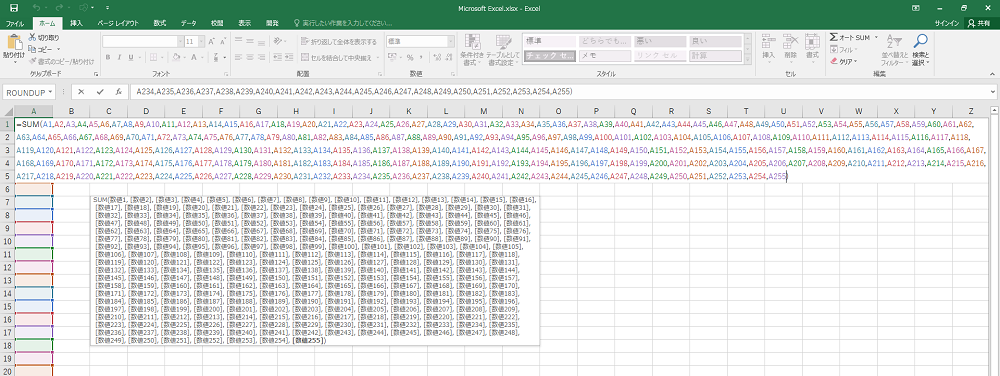
【入力例】 =SUM(A1,A2,A3,A4,A5,A6,A7,A8,A9,A10,A11,A12,A13,A14,A15,A16,A17,A18,A19,A20,A21,A22,A23,A24,A25,A26,A27,A28,A29,A30,A31,A32,A33,A34,A35,A36,A37,A38,A39,A40,A41,A42,A43,A44,A45,A46,A47,A48,A49,A50,A51,A52,A53,A54,A55,A56,A57,A58,A59,A60,A61,A62,A63,A64,A65,A66,A67,A68,A69,A70,A71,A72,A73,A74,A75,A76,A77,A78,A79,A80,A81,A82,A83,A84,A85,A86,A87,A88,A89,A90,A91,A92,A93,A94,A95,A96,A97,A98,A99,A100,A101,A102,A103,A104,A105,A106,A107,A108,A109,A110,A111,A112,A113,A114,A115,A116,A117,A118,A119,A120,A121,A122,A123,A124,A125,A126,A127,A128,A129,A130,A131,A132,A133,A134,A135,A136,A137,A138,A139,A140,A141,A142,A143,A144,A145,A146,A147,A148,A149,A150,A151,A152,A153,A154,A155,A156,A157,A158,A159,A160,A161,A162,A163,A164,A165,A166,A167,A168,A169,A170,A171,A172,A173,A174,A175,A176,A177,A178,A179,A180,A181,A182,A183,A184,A185,A186,A187,A188,A189,A190,A191,A192,A193,A194,A195,A196,A197,A198,A199,A200,A201,A202,A203,A204,A205,A206,A207,A208,A209,A210,A211,A212,A213,A214,A215,A216,A217,A218,A219,A220,A221,A222,A223,A224,A225,A226,A227,A228,A229,A230,A231,A232,A233,A234,A235,A236,A237,A238,A239,A240,A241,A242,A243,A244,A245,A246,A247,A248,A249,A250,A251,A252,A253,A254,A255)
下記、(図.4)では、セル「A1」内に入力してある A1 ~ A255 の数値に加えて、256 個目の引数を入力したところエラーが発生した場面です。(図.4参照)
(図.4) 256 個目の引数を入力するとエラーが発生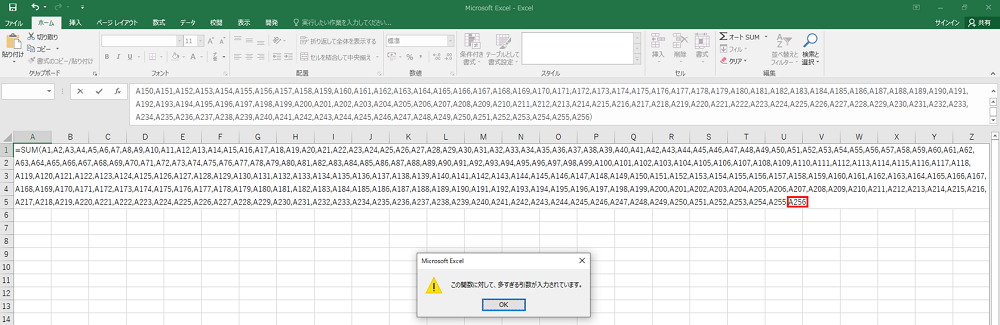
セルの A1 に 256個目の引数である『A256』を追加し、Enter を押下したところ、「この関数に対して、多すぎる引数が入力されています。」というエラーがポップアップ表示されます。
2-1-4. 足し算をすることができる
数字と『,(半角カンマ)』のみで単純な足し算をすることができます。(図.5参照)
(図.5) SUM 関数を使用して足し算をする際の入力例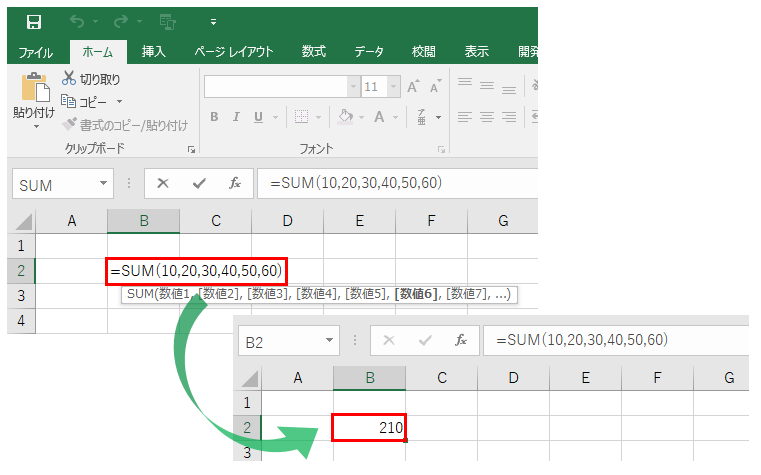
【入力例】 =SUM(10,20,30,40,50,60)
SUM 関数を用いて、セルを指定せずに足したい数字とカンマのみで、単純な足し算もすることが可能です。
2-1-5. 串刺し計算をすることができる
串刺し計算とは、Excel の機能を使用した計算方法の一つで、「3D 計算」や「 3D 集計」、「3D 参照」などとも呼ばれていることから、一つのシートだけではなく、複数のシートに入力されたデータを「串刺し」するように重ねて集計することができる計算方法です。
(図.6)串刺し計算のイメージ図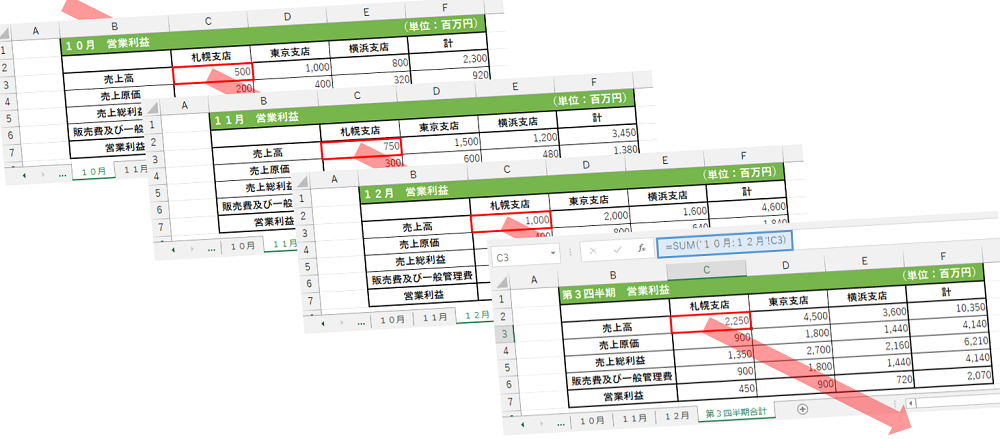 串刺し計算の詳細は、【Excel】串刺し計算 の記事をお読みください。
串刺し計算の詳細は、【Excel】串刺し計算 の記事をお読みください。
3. 入力方法
関数の中で特に使用頻度が高いSUM関数の入力方法は、私が知っている限りでは6種類あります。
その7種類を全て覚える必要はありませんので、自分自身に合った入力方法を見つけてください。
また、詳しい関数の入力方法については「Excel関数の入力方法」でもご紹介しておりますので、不明な点がありましたらこちらをご参照ください。
3. SUM関数の入力方法
3-1. 数式オートコンプリートによる入力
3-2.「セル」若しくは「数式バー」に直接入力
3-3.[Σ オートSUM]ボタンから入力
3-4.[数式]タブの関数ライブラリから選択
3-5.[関数の挿入]ダイアログボックスを利用
3-6. ショートカットキー入力
3-1. 数式オートコンプリートによる入力
数式オートコンプリートとは入力補助機能の一つで、関数を入力する際に操作の軽減を図ることができます。
以下、数式オートコンプリートによる『SUM』関数の入力手順です。
(図.1)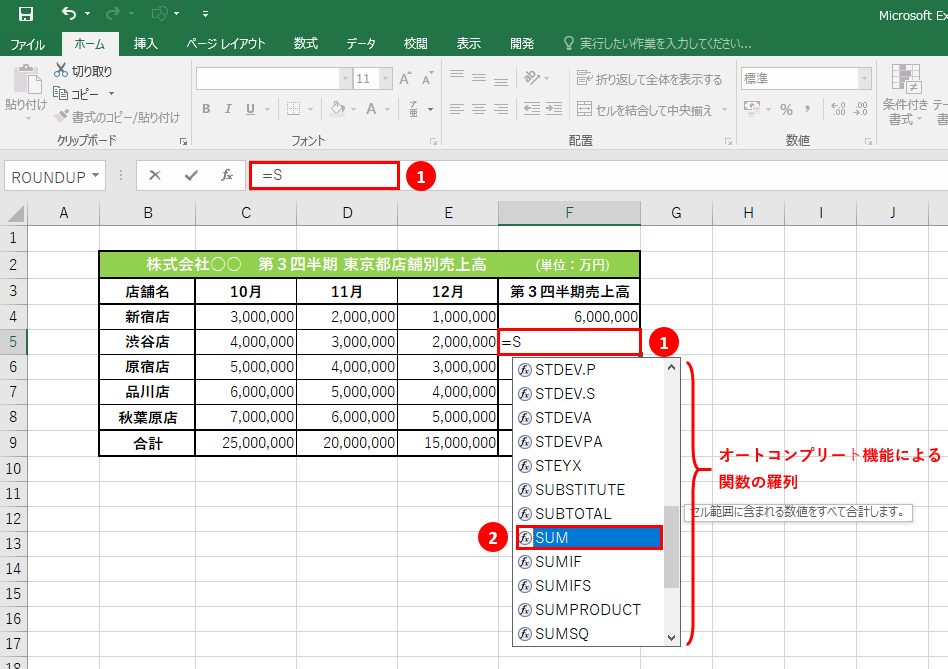 ① 関数を入力したい「数式バー」若しくは「セル」(F5)に対し、最初に『 = 』を入力し、続けてSUMの1文字目である『 S 』を入力することにより、同じ「S」から始まる関数が候補としてリスト表示されます。(図.1参照)
① 関数を入力したい「数式バー」若しくは「セル」(F5)に対し、最初に『 = 』を入力し、続けてSUMの1文字目である『 S 』を入力することにより、同じ「S」から始まる関数が候補としてリスト表示されます。(図.1参照)
注.)関数の候補が表示されない場合は、「Excel関数の入力方法」の「1-1. 数式オートコンプリートが動作しない場合」を参照。
② Sから始まるリスト表示された関数の中から、キーボードの[ ↑ ][ ↓ ]若しくはスクロールバーでSUMを選択します。(図.1参照)
※リストの候補が多すぎる時は2文字目、3文字目を入力すると絞り込むことができます。
(図.2)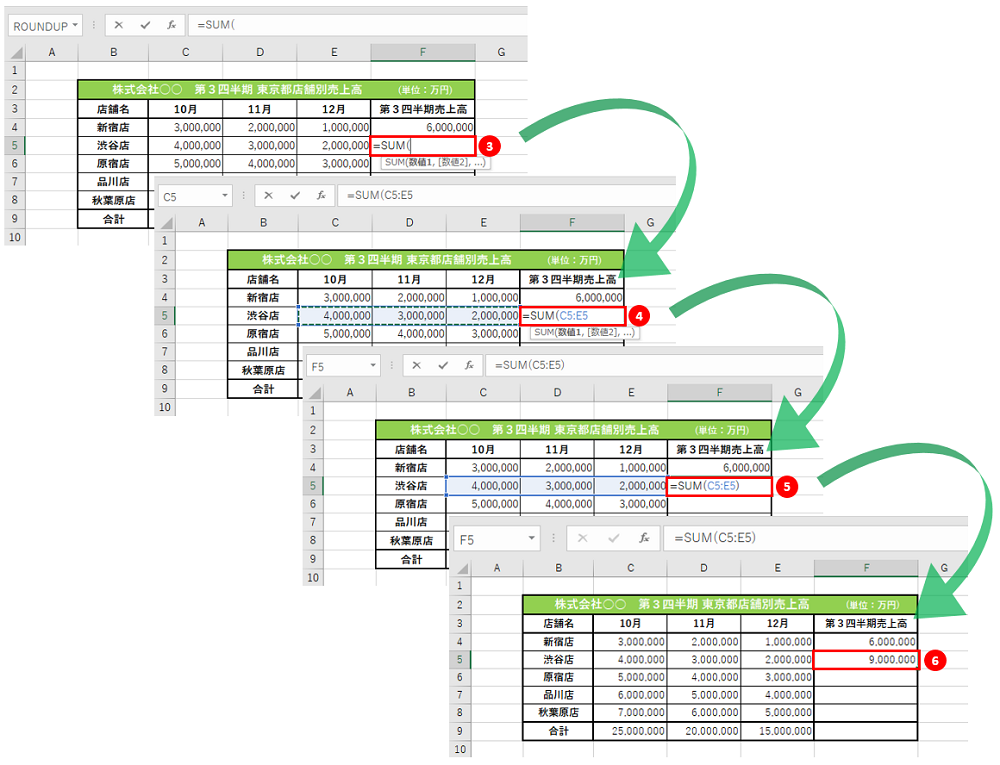 ③ リスト内にあるSUM関数にカーソルを合わせ[Tab]を押下することにより『 =SUM( 』が表示されます。(図.2参照)
③ リスト内にあるSUM関数にカーソルを合わせ[Tab]を押下することにより『 =SUM( 』が表示されます。(図.2参照)
④ セルには関数名である『 SUM (』まで入力されましたので、引数(ひきすう)である『 C5:E5 』と直接入力するか、対象範囲である『 C5~E5 』をドラッグします。(図.2参照)
⑤ 引数を入力し終わったら『 ) 』(閉じ括弧)を入力し[Enter]を押下します。(図.2参照)
⑥ [Enter]押下することで、渋谷店の10月から12月の第3四半期売上高である「9,000,000」が入力されます。(図.2参照)
以上
3-2. 「セル」若しくは「数式バー」に直接入力
関数を入力したい「セルに直接入力」若しくは関数を入力したいセルにアクティブセルを合わせてから、「数式バーに直接入力」という方法は関数のコマンドさえわかっていれば、セル内のみで完結でき、ダイアログボックスを出して呼び出すよりも効率的な方法と言えます。
以下、「セル」若しくは「数式バー」に『SUM』関数を直接入力する手順です。
(図.1)
① 渋谷店の10月から12月の合計を求めたいので、関数を入力したいセル(F5)にアクティブセルを合わせてから、「セル」若しくは、「数式バー」に直接『SUM=(C5:E5)』と入力します。(図.1参照)
② 関数入力後、[Enter]を押下することにより、渋谷店の10月から12月の第3四半期売上高(合計金額)である「9,000,000」が表示されます。(図.1参照)
メモ
関数を直接入力する際に、「関数オートコンプリート」機能が不要という方は、「1-1-2. 数式オートコンプリート設定が無効化されている場合」を参考にし、「関数オートコンプリート」のチェックを外してください。
以上
3-3. [ Σ オートSUM]ボタンから入力
関数のSUMは、Excel関数の中で最も多く使用されることからか、デフォルトで「オートSUM」ボタンが設置されており、そのボタン一つでSUM関数を入力することができます。
以下、[ Σ オートSUM]ボタンから『SUM』関数を入力する手順です。
(図.1)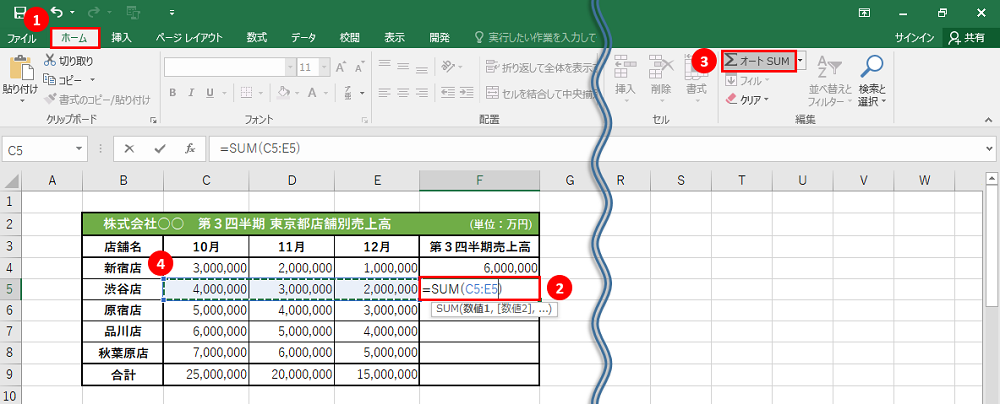 ① Excelメニューの[ホーム]タブをクリックします。(図.1参照)
① Excelメニューの[ホーム]タブをクリックします。(図.1参照)
② 関数を反映させたいセル(F5)に予めアクティブセルを合わせておきます。(図.1参照)
※アクティブセルとは、入力作業ができる状態(操作の対象)になっている「セル」のことを言うため、上記(図.1)の場合、(F5)のセル上にマウスを合わせ、クリックすることでアクティブセルの状態になります。
③「編集欄」にある「Σ オートSUM」の部分をクリックします。(図.1参照)
※(図.3)のように、[数式]タブの「関数ライブラリ」内にも「Σ オートSUM」があります。
④ 合計を算出したいセル(C5:E5)をマウス又はキーボードで指定します。(図.1参照)
⑤ 最後に[Enter]を押下することにより、渋谷店の10月~12月の売上合計額「9,000,000」が表示されます。(図.2参照)
(図.2)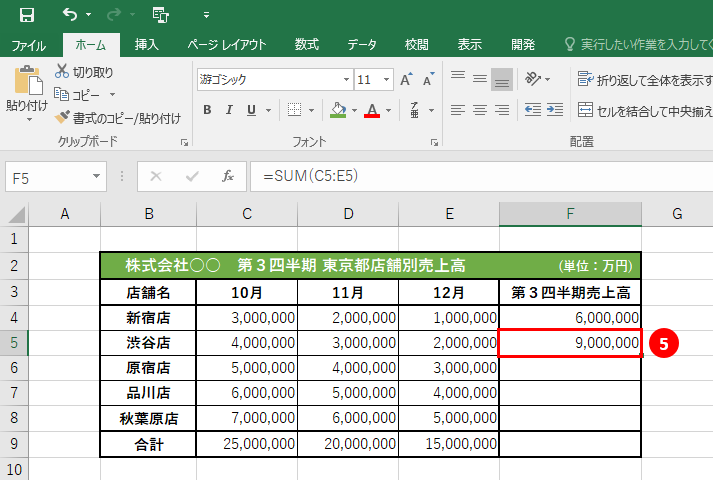
以上
(図.3)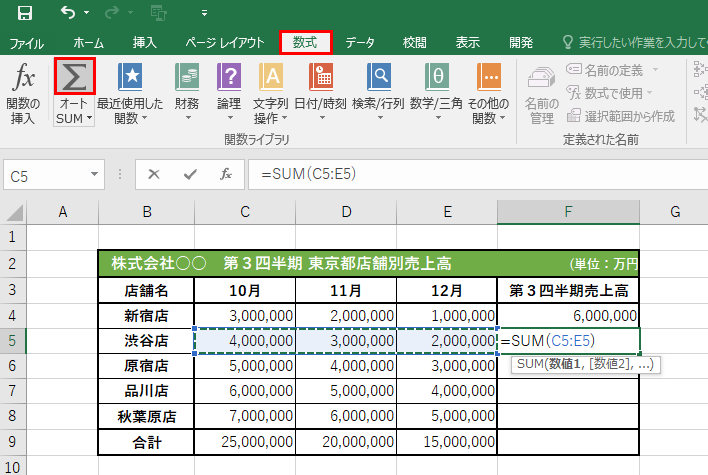
3-4.[数式]タブの関数ライブラリから選択
リボンの[数式]タブにある関数ライブラリには、『財務』や『論理』、『文字列操作』などの関数をカテゴリー別に分類したボタンが並んでおり、これらをクリックすることにより、カテゴリ別関数一覧が表示されるので、使用したい関数を選択することができます。
※[数式]タブの関数ライブラリを利用したショートカットキーは[Alt]+[M]+[F]キーです。
以下、[数式]タブの関数ライブラリから『SUM』関数を入力する手順です。
(図.1)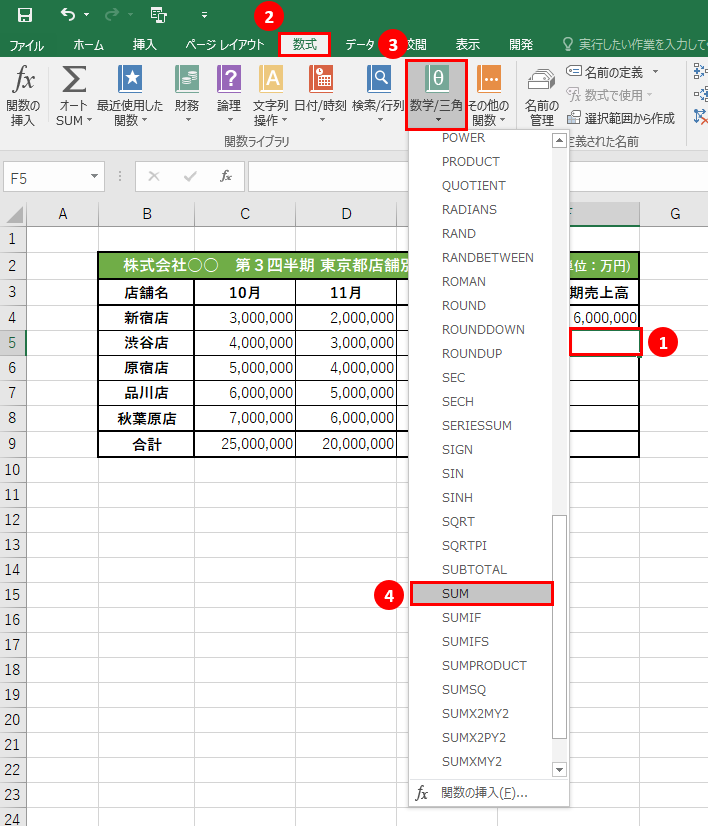 ① 関数を反映させたいセル(F5)にアクティブセルを合わせます。(図.1参照)
① 関数を反映させたいセル(F5)にアクティブセルを合わせます。(図.1参照)
② リボンの[数式]タブをクリックします。(図.1参照)
③[数学/三角]をクリックします。※関数のSUMは「数学/三角関数」に分類されています。(図.1参照)
④ プルダウンから[SUM]を選択します。(図.1参照)
(図.2)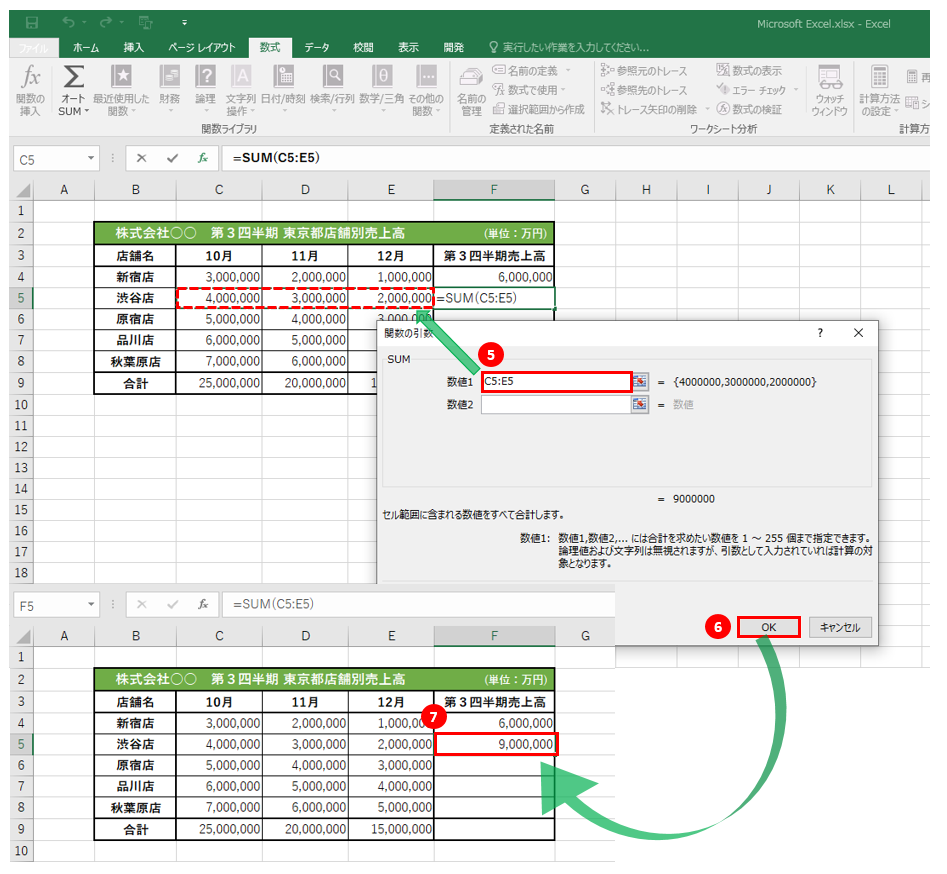 ⑤ セルの「F5」に『=SUM()』が表示されると同時に、関数の引数を入力するためのダイアログボックスが表示されます。
⑤ セルの「F5」に『=SUM()』が表示されると同時に、関数の引数を入力するためのダイアログボックスが表示されます。
引数としてセル参照や数値、文字列などを指定することができるので、今回の場合は渋谷店の10月から12月の売上高を求めたいため、「数値1」に『C5:E5』と入力します。(図.2参照)
⑥[OK]をクリックします。(図.2参照)
⑦[OK]をクリックすることにより、渋谷店の10月から12月の第3四半期売上高(合計金額)である「9,000,000」が表示されます。(図.2参照)
以上
3-5.[関数の挿入]のダイアログボックスを利用
「関数の挿入」のダイアログボックスとは、「fx」と記載されたボタンから関数を搬入することがで、数式バー(図.1)および数式タブの関数ライブラリ(図.2)などにあります。
(図.1)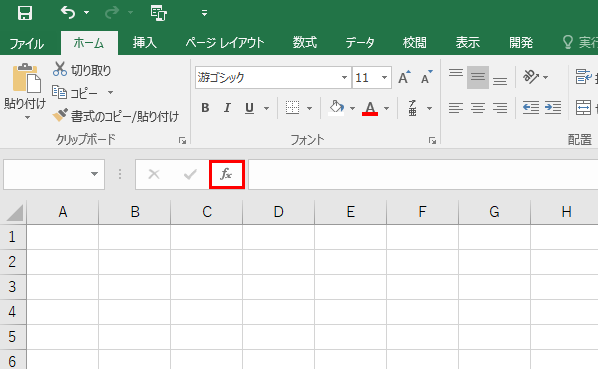
(図.2)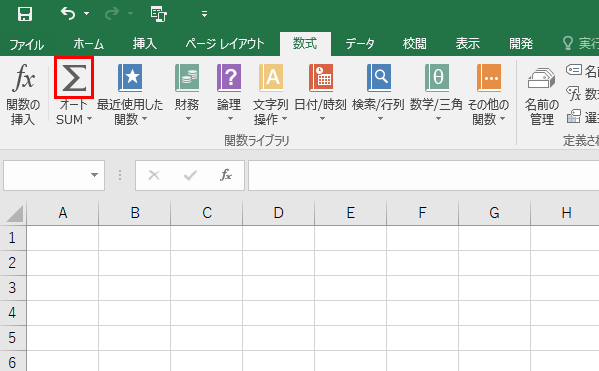
「関数の挿入」から関数を入力する方法の特徴は、「2-4.[数式]タブの関数ライブラリから選択」と似ており、「関数の分類」→「関数」→「引数」と順序立てて入力することができます。
また、一番の特徴は『関数の検索』という欄があり、その欄には、「何がしたいかを簡単に入力して、[検索開始]」をクリックしてください。」と表記されているので、例えば「合計」と入力すると、「SUMIFS」、「SUMIF」、「SUM」、「SUMX2PY2」、「CUMIPMT」…というよう合計に関する関数が表示されるところにあります。
※ダイアログボックスを利用する際のショートカットは、[Shift]+[F3]キーです。
以下、[関数の挿入]のダイアログボックスから『SUM』関数を入力する手順です。
(図.3)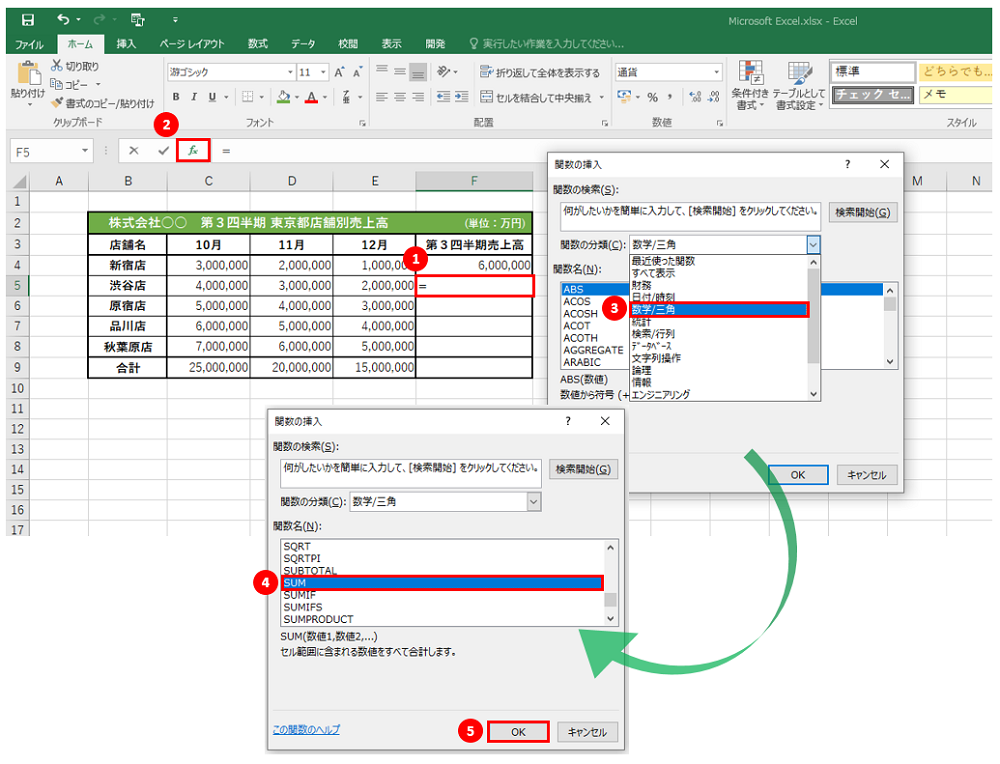
① 関数を反映させたいセル(F5)にアクティブキーを合わせます。
② 数式バーの左側にある[fx]をクリックします。(図.3参照)
※「関数の検索」欄に『合計』と入力し、[検索開始]をクリックすることでも関数名に[SUM]が表示され選択することができます。(図.4参照)
※直前に使った関数は、「関数の分類」内の[最近使った関数]に表示されますので、同じ関数を複数回連続して使うときは、このボタンを使うと便利です。(図.5参照)
③「関数の挿入」のダイアログボックスが表示されるので「関数の分類」から[数学/三角]を選択します。(図.3参照)
④「関数名」から[SUM]を選択します。(図.3参照)
⑤[OK]をクリックします。(図.3参照)
(図.4)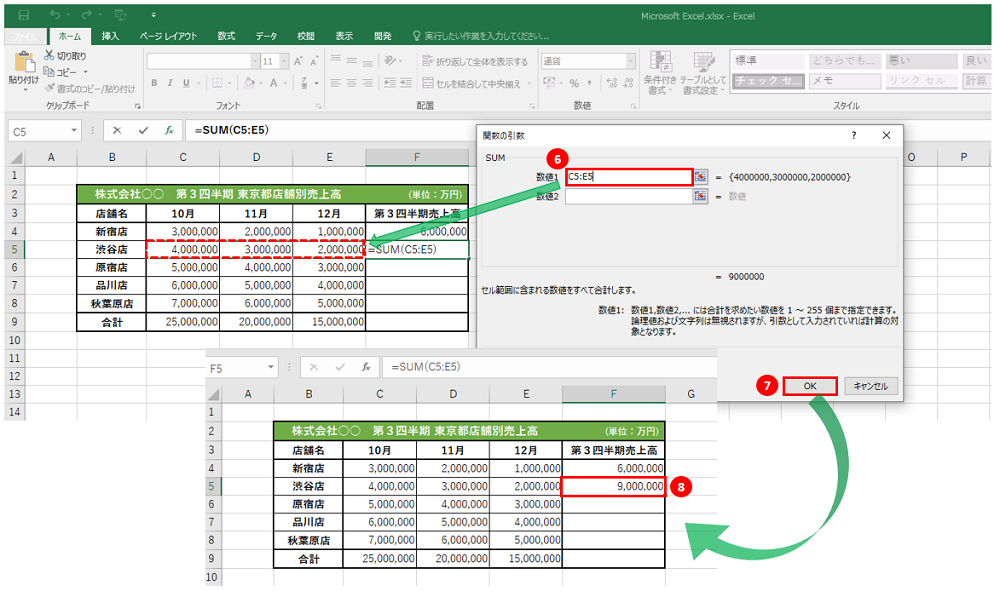
⑥「関数の引数」のダイアログボックスが表示されるので、今回の場合は渋谷店の10月から12月の売上高を求めたいため、「数値1」に『C5:E5』を入力します。(図.4参照)
⑦[OK]をクリックします。(図.4参照)
⑧[OK]をクリックすることにより、渋谷店の10月から12月の第3四半期売上高(合計金額)である「9,000,000」が表示されます。(図.4参照)
以上
3-6. [Shift]+[Alt]+[=]による入力
このショートカットキーは、SUM 関数に限りますが、SUM 関数を挿入したいセル上で[Shift]+[Alt]+[=]を押下することにより、『=SUM()』が表示されます。
(図.1)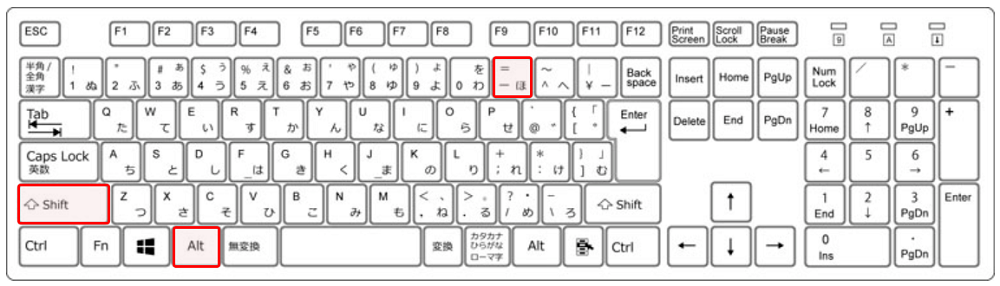 以上
以上
SUM 関数は、Excel 関数の基本中の基本の関数ですので、何ができるのか、どのように使用するのかなどは、ご自身に合った方法で大丈夫ですので、最低限覚えておきましょう。